Stato
Gli indicatori nella parte superiore dello schermo mostrano varie impostazioni della camera. Tocca l’indicatore desiderato e modifica le impostazioni con i semplici controlli che compaiono.

Blackmagic Studio Camera vanta lo stesso avanzato sistema operativo di Blackmagic URSA Mini Pro 12K, per cui è incredibilmente veloce e intuitiva. Tutte le funzioni principali sono accessibili dal display HUD con un tocco del dito, l'elegante ciak digitale facilita l'inserimento dei metadati, e nella dashboard è sufficiente passare il dito sullo schermo per cambiare le impostazioni di registrazione, monitoraggio, audio, configurazione, predefiniti e LUT 3D. Ogni funzione opera come una app indipendente ad alta prestazione, garantendo una stabilità superiore rispetto ai comuni software per camera. Questo sistema operativo è anche aperto agli aggiornamenti futuri!
Trova un rivenditore
Il display HUD mostra in sovraimpressione le informazioni principali, tra cui frame rate, diaframma, timecode, angolo dell’otturatore, bilanciamento del bianco, ISO e livelli audio. Per vedere o nascondere il display HUD basta passare il dito verso l'alto o il basso. Per esempio puoi cambiare il bilanciamento del bianco toccando l’icona WB o regolare l’audio toccando gli indicatori di livello. Ogni elemento del display è interattivo, per gestire le impostazioni all’istante invece di navigare menù complicati.
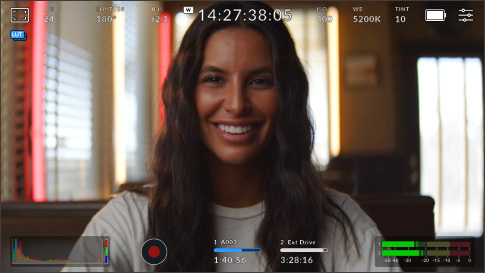
Gli indicatori nella parte superiore dello schermo mostrano varie impostazioni della camera. Tocca l’indicatore desiderato e modifica le impostazioni con i semplici controlli che compaiono.
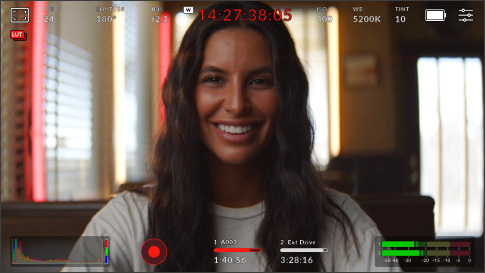
L’indicatore del timecode segna la durata della registrazione oppure il timecode integrato nel file registrato, in base alla tua selezione. Durante la registrazione il timecode è di colore rosso.
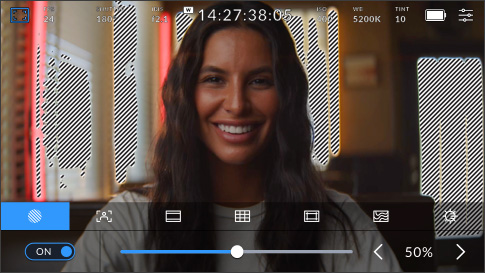
Questa funzione copre con linee diagonali le aree dell’immagine che hanno un livello di esposizione eccessivo. Offre otto predefiniti, tra cui grigio medio e grigio medio con uno stop.
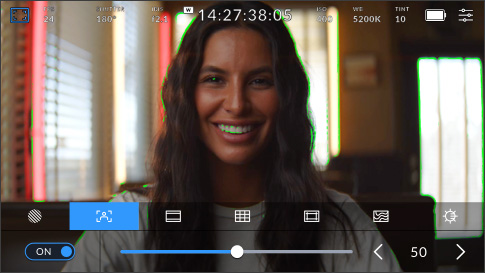
Questa potente funzione evidenzia a colori i dettagli dell’immagine per capire quali parti sono a fuoco. È ideale per regolare manualmente la messa a fuoco e ottenere look cinematografici.
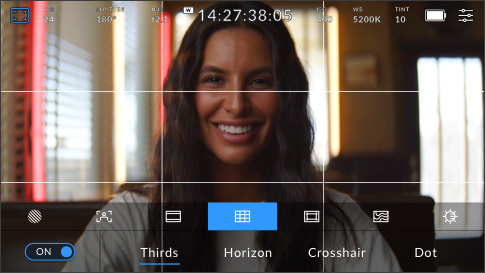
Le guide di inquadratura sono disponibili nei rapporti d'aspetto per il cinema, per la TV e per i contenuti online. Compaiono in sovraimpressione sullo schermo LCD, a scelta tra 1.85:1, 2.35:1, 2.39:1 e 2.40:1 per le sale, o persino 16:9 per i social media.
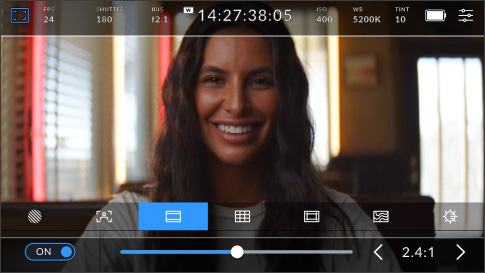
Le griglie mostrano marcatori sullo schermo per inquadrare e posizionare gli elementi nella ripresa. Tra le opzioni disponibili ci sono la suddivisione in terzi, l’indicatore dell’orizzonte, il mirino e il punto centrale.
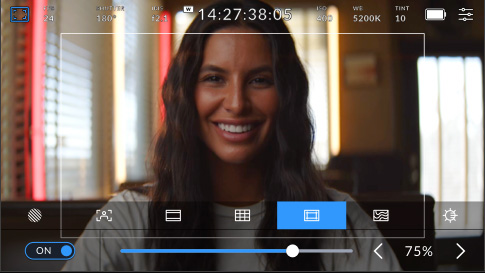
Le guide della safe area servono per mantenere i contenuti importanti dell’immagine distanti dal bordo dello schermo per evitare che vengano tagliati sulle televisioni di consumo.
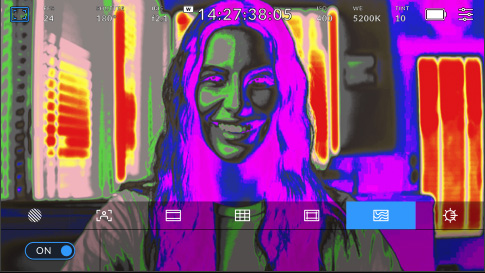
I falsi colori coprono l’immagine di colori diversi in base ai valori di esposizione. Il rosa rappresenta l'esposizione ottimale per la pelle chiara, il verde si riferisce alle tonalità più scure, e il rosso denota la sovraesposizione.
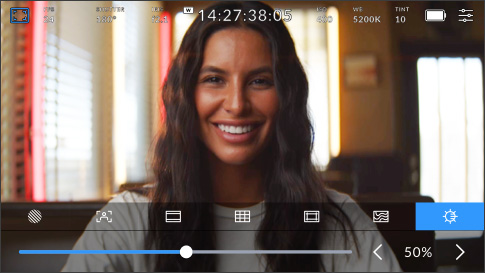
Tocca l’icona della luminosità dello schermo e trascina lo slider verso destra o sinistra per regolare la luminosità del touchscreen. La luminosità non si azzera del tutto, per consentirti di continuare a vedere le impostazioni.
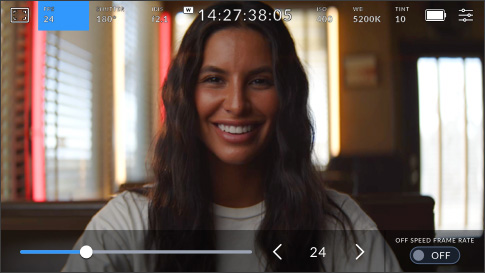
I fotogrammi al secondo di solito si impostano in base al formato di consegna della post produzione. Puoi anche creare effetti di velocità interessanti scegliendo un frame rate del sensore diverso da quello della camera.
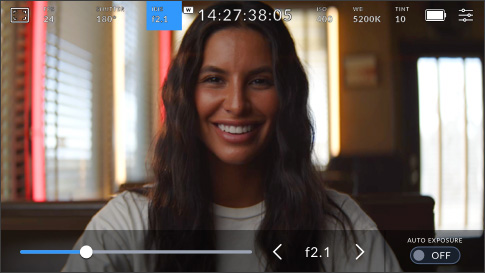
Il diaframma controlla la quantità di luce che attraversa l'obiettivo. Tocca l’indicatore Iris per cambiare l'apertura degli obiettivi compatibili e configurare le modalità di esposizione automatica.
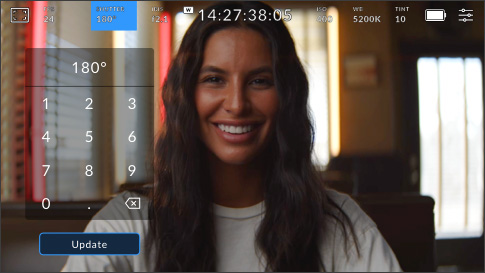
L’angolo dell’otturatore serve per adattarsi alle variazioni di luce o controllare la quantità di sfocatura di movimento nell’immagine. Puoi impostarlo manualmente o scegliere tra le velocità suggerite toccando l’indicatore Shutter.
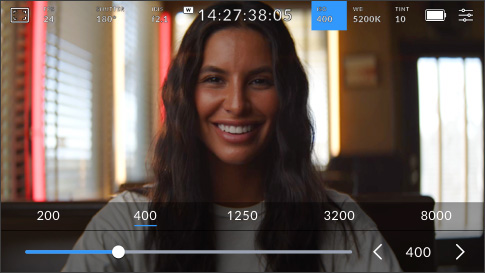
L’ISO regola la sensibilità del sensore alla luce. Un ISO di 100 è adatto in esterno, mentre i valori più alti sono favorevoli in condizioni di scarsa illuminazione. Tocca l’indicatore Gain per aprire le impostazioni.
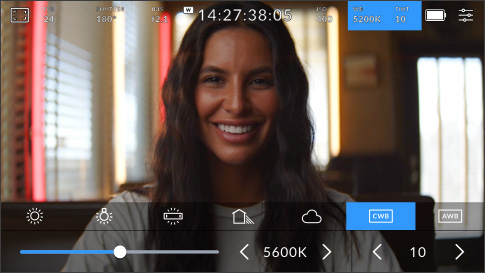
Il bilanciamento del bianco consente di adattare la camera in base alla temperatura della luce. Puoi impostarlo selezionando uno dei comuni predefiniti come luce del sole e luce fluorescente, oppure usando un foglio grigio o bianco.
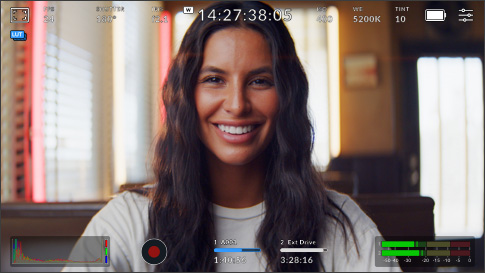
Le LUT servono per vedere in anteprima un look specifico durante le riprese. Quando una LUT è attiva, un’icona compare in alto a sinistra sullo schermo LCD. L’icona è blu se la LUT viene integrata nelle clip che stai registrando.
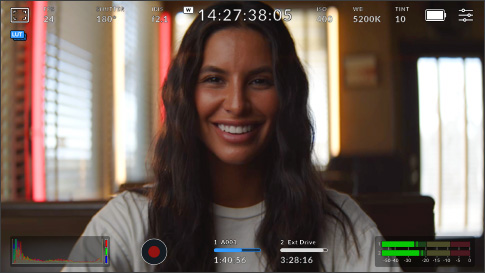
L’istogramma è utile per controllare l’esposizione. La parte sinistra si riferisce alle ombre, la parte destra alle luci. Se i contorni dell’istogramma si interrompono in modo brusco, regola l’esposizione per evitare il clipping.
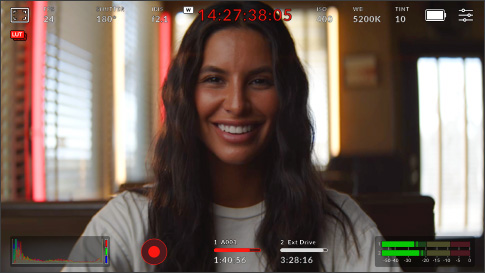
Tocca il pulsante una volta per avviare la registrazione e toccalo di nuovo per interromperla. Durante la registrazione, il pulsante è di colore rosso, così come l’indicatore di memoria e il timecode nella parte superiore dello schermo.
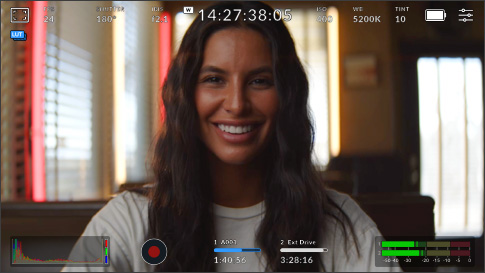
Gli indicatori di memoria segnalano il tempo di registrazione residuo delle schede CFexpress o dei dischi USB-C collegati nel formato ore, minuti e secondi. Tocca gli indicatori per accedere al menù di archiviazione e formattare i dischi.
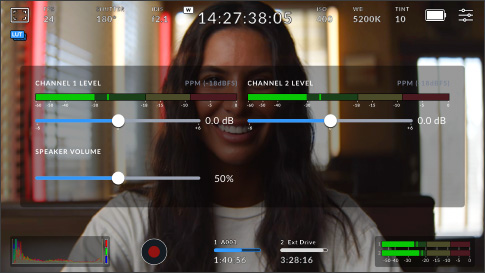
Questi indicatori sono utili per monitorare i livelli della registrazione del microfono interno o delle fonti esterne. Per evitare distorsione, la posizione ideale dei livelli è nella parte alta della zona verde.
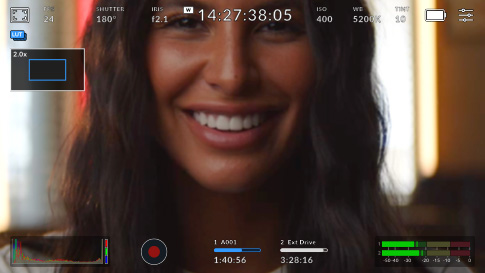
Tocca due volte lo schermo LCD per ingrandire l’immagine, ad esempio per controllare la messa a fuoco. Fai scorrere il dito sullo schermo per spostare l’immagine ingrandita. Tocca di nuovo lo schermo due volte per tornare all’immagine normale.
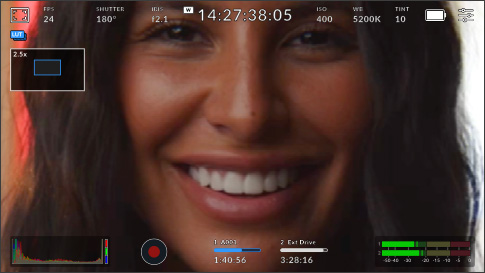
Dopo aver toccato due volte lo schermo sull’area da zoomare, allarga le dita per ingrandirla fino a 8x. Per ritornare all’immagine normale, tocca di nuovo il touchscreen due volte.
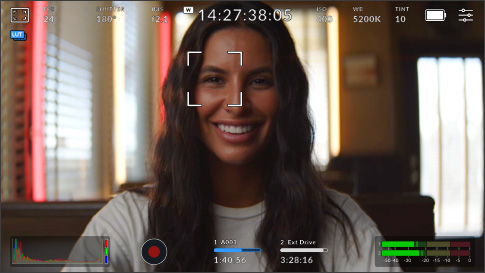
Con un tocco del dito puoi mettere a fuoco qualsiasi area dell’immagine. Basta toccare e mantenere il dito sull’area desiderata. Questa funzione si può abbinare al doppio tocco del dito per zoomare.
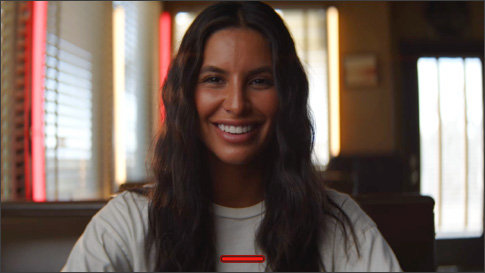
Mentre inquadri le riprese, gli overlay come l’istogramma o i livelli audio possono distrarre. Per nasconderli basta muovere il dito sullo schermo verso l’alto o il basso. Quando la ripresa è pronta, ripeti il gesto per tornare a visualizzare gli overlay.
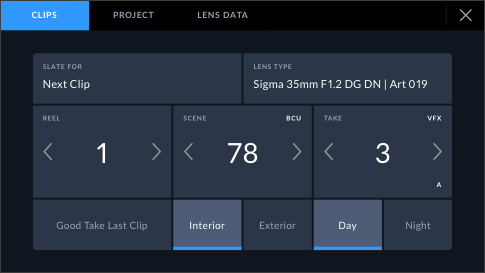
I metadati facilitano la catalogazione e l’elaborazione dei filmati in post produzione. Il Blackmagic OS consente di aggiungere altre informazioni, ad esempio il tipo di ripresa e il nome del progetto. Per aprire il ciak digitale, muovi il dito sullo schermo verso destra o sinistra.
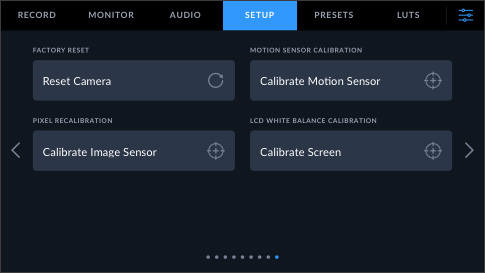
Il sensore di movimento integrato registra i dati di panoramica, inclinazione e rotazione, utili per stabilizzare le riprese su DaVinci Resolve. Dalla tab delle impostazioni generali puoi calibrare facilmente il sensore di movimento.
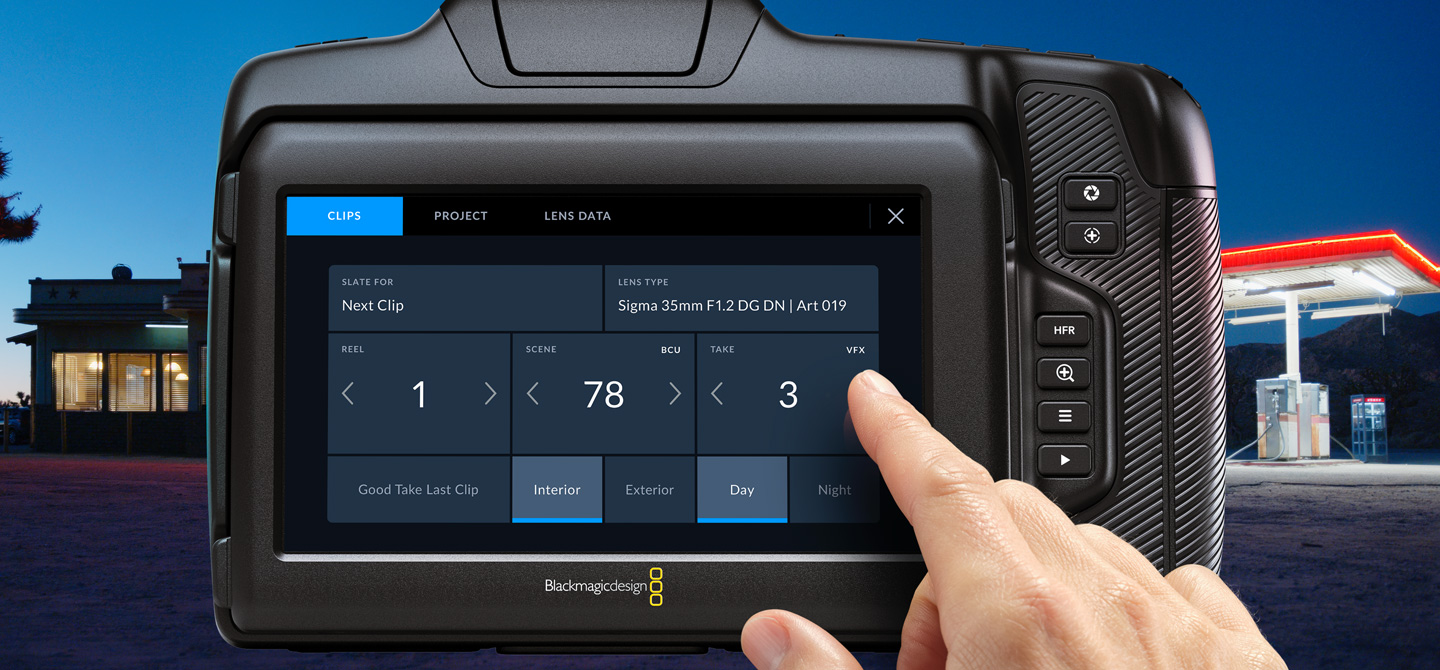
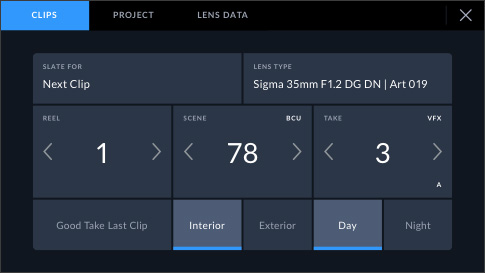
Il ciak digitale di Blackmagic Cinema Camera offre straordinarie funzioni che ottimizzano l'inserimento dei metadati di ripresa. Per visualizzarlo basta muovere il dito verso destra o sinistra sullo schermo. Inoltre quando avvii e interrompi la registrazione, puoi impostarlo di modo che incrementi automaticamente il numero del ciak, così non devi cambiarlo tu di volta in volta. I metadati degli obiettivi elettronici vengono letti di default, o si possono inserire manualmente insieme ad altre informazioni specifiche, tecniche e non solo. Tutti i metadati vengono salvati con i rispettivi file e sono accessibili in post produzione per il montaggio e la correzione colore sui software come DaVinci Resolve.
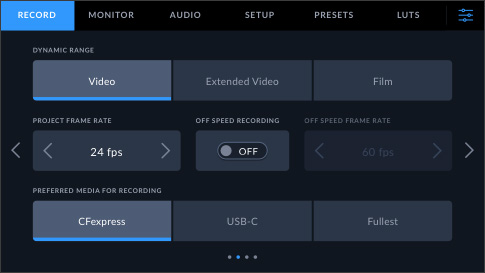
La dashboard di Blackmagic Cinema Camera ha sei tab con interfacce eleganti e di facile utilizzo che danno accesso immediato a tutte le funzioni e alle impostazioni della camera. Nelle tab Record, Monitor, Audio, Setup, Preset e LUT gestisci ogni opzione con un tocco del dito. Il design ricercato dell'interfaccia organizza le voci in modo logico e intuitivo per imparare subito dove sono le impostazioni e come modificarle.
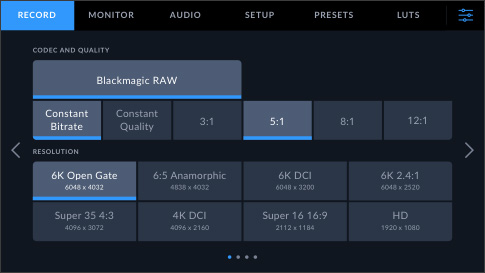
La tab Record si apre su una rivoluzionaria interfaccia veloce in cui puoi selezionare formato, risoluzione, frame rate e altro ancora. Per esempio, toccando Blackmagic RAW vedrai apparire le opzioni disponibili, tra cui il rapporto di compressione e la risoluzione. Da qui selezioni anche la gamma dinamica Video, Extended Video, o Film. Puoi impostare la modalità finestra del sensore, il frame rate, il supporto di memoria su cui registrare per primo, l'effetto time lapse, lo sharpening e altro ancora.
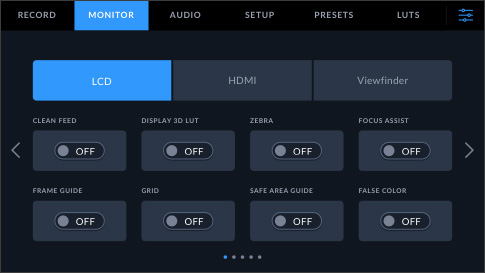
La tab Monitor offre un controllo completo delle immagini visualizzate sul touchscreen LCD e sull'uscita HDMI. Ogni uscita può avere i propri overlay. Per esempio, puoi inviare il clean feed o applicare zebra, focus assist e guide di inquadratura a una o a tutte le uscite, così come impostare la risoluzione e scegliere le LUT. Per di più hai l’opzione di scegliere il testo da visualizzare, così il direttore della fotografia o la regista potranno ricevere le informazioni a loro utili attraverso l’uscita HDMI.
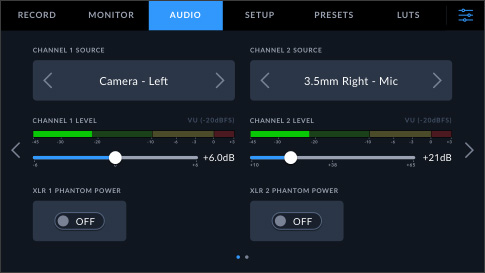
Regola i livelli audio direttamente dal display HUD interattivo, oppure apri la tab Audio della dashboard per accedere ai controlli completi. Puoi scegliere l'ingresso del microfono della camera o quello XLR mini, regolare i livelli delle cuffie, dello speaker e del microfono, il filtro low cut e altro ancora. Le impostazioni per l’audio in entrata consentono di selezionare i livelli microfonici o di linea per il canale 1 e 2 separatamente, abilitare l'alimentazione phantom di 48V per i microfoni senza alimentazione propria e regolare il gain.
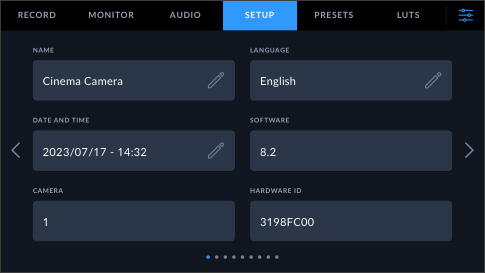
Blackmagic Cinema Camera ottimizza i tempi di configurazione ed è subito pronta all'uso. Nella tab Setup della dashboard puoi impostare la data e l’ora, la lingua, l’otturatore, il sistema elettrico, la modalità di visualizzazione della batteria, il timecode e altro ancora. Puoi anche personalizzare i tre pulsanti funzione esterni per attivare i predefiniti o alternare le funzioni di tua scelta.
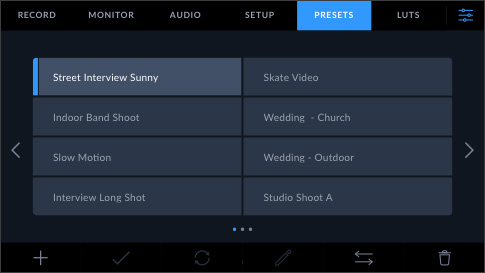
Ogni operatore e ogni produzione richiedono una configurazione diversa. Nella tab Preset della dashboard di Blackmagic Cinema Camera puoi creare e salvare fino a 12 predefiniti. I predefiniti si possono anche salvare sulle schede CFexpress o sui drive esterni, così è facilissimo importarli su altre camere per lavorare con le stesse impostazioni. Se cambi spesso camera, salva i tuoi predefiniti su una scheda CFexpress e caricali su altre Blackmagic Cinema Camera per qualsiasi altro lavoro!
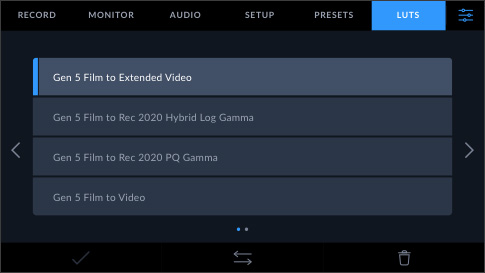
Le LUT 3D servono per modificare il colore dei contenuti in uscita, consentendo alla regista e al direttore della fotografia di testare diversi look in fase di ripresa. Le LUT sono estremamente utili per le riprese in RAW o in gamma dinamica Film, che tendono ad appiattire le immagini. È un sistema semplice ed efficace per visualizzare le immagini con un’estetica semi-definitiva, come se il colore fosse già stato corretto in post produzione su DaVinci Resolve. Blackmagic Cinema Camera applica le LUT 3D sul touchscreen LCD o sull’uscita HDMI in modo indipendente, ideale per i lavori cinematografici di alto livello. Sulla camera si possono salvare fino a 10 LUT 3D personalizzate e integrarle nel filmato per registrarlo già con il look desiderato!
