

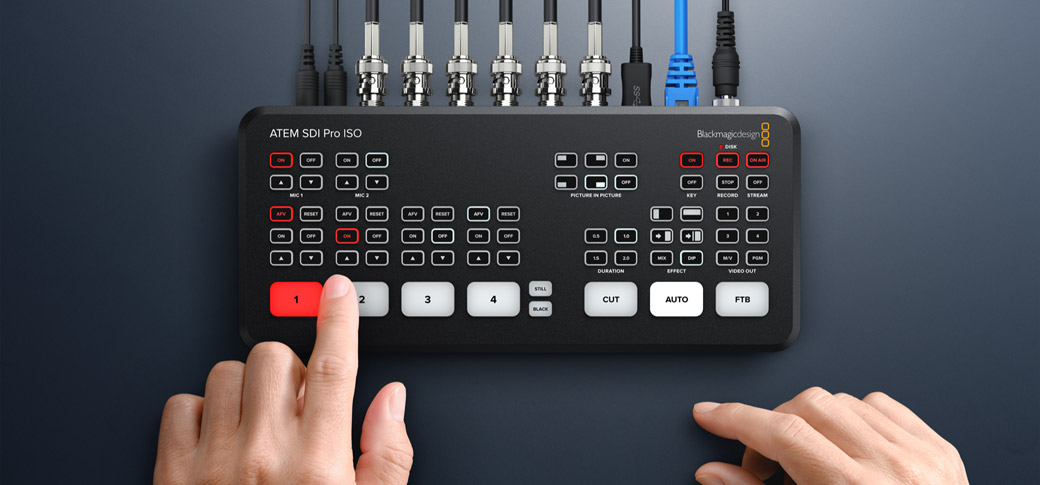
Avec l’ATEM SDI, rien de plus simple que de débuter dans la diffusion en direct et la production vidéo multicaméra ! Dans cette section, vous apprendrez à connecter un mélangeur ATEM SDI pour créer votre premier live stream. L’ATEM SDI est un mélangeur broadcast compact vous permettant de commuter 4 ou 8 sources vidéo SDI en fonction du modèle, et 2 sources audio dédiées. Il possède également une sortie semblable aux sorties webcam USB pour connecter un logiciel vidéo. Le panneau de contrôle intégré de l’ATEM SDI est doté de toutes les commandes nécessaires pour commuter vos programmes avec facilité. De plus, il vous suffit d’installer l’ATEM Software Control pour accéder à davantage de fonctionnalités et réaliser d’incroyables effets et titres.
Installer votre ATEM SDI
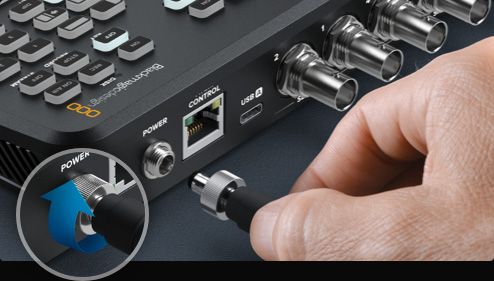
La première étape consiste à brancher l’alimentation à l’aide de l’adaptateur fourni. La plupart des alimentations 12V ou des batteries 12V DC fonctionneront très bien. Si vous avez un connecteur DC doté d’une bague de verrouillage, assurez-vous de la serrer fermement.
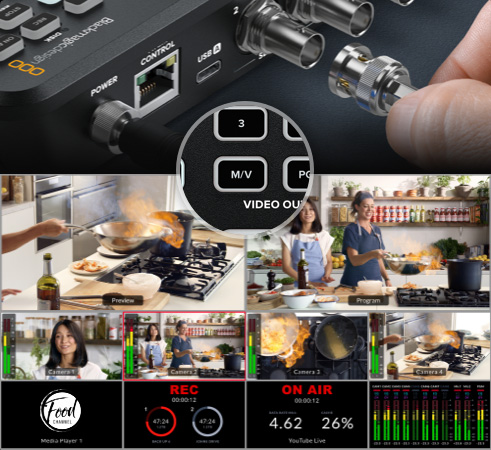
Les modèles ATEM SDI Pro et Extreme sont équipés d’un multi view, vous permettant de voir quand un moniteur est connecté à la sortie SDI. Assurez-vous d’avoir appuyé sur le bouton M/V sur la sélection de sortie vidéo. Vous pouvez désormais voir toutes vos sources lorsque vous branchez vos caméras !

Ensuite, branchez vos caméras SDI aux sorties vidéo de l’ATEM SDI. Vous disposerez ainsi de 4 ou 8 sources vidéo différentes selon le modèle, que vous pourrez commuter lorsque vous créerez votre programme. Toutes les entrées SDI sont dotées de convertisseurs de normes, vous n’avez donc pas à vous soucier des réglages.

Pour le streaming, tous les modèles utilisent l’USB comme une webcam. Tout d’abord, connectez votre ordinateur via USB. Comme votre ordinateur reconnaît l’ATEM SDI en tant que webcam, vous pourrez le sélectionner comme source webcam dans votre logiciel de streaming, comme Skype.
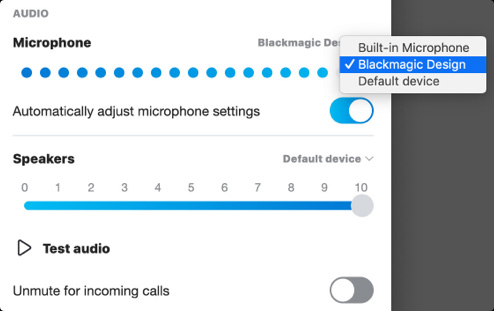
Skype est une très bonne application pour commencer, configurons-la pour l’ATEM SDI. Dans Skype, les réglages audio et vidéo sélectionnent Blackmagic Design en tant que sources vidéo et audio. Vous verrez la vidéo de l’ATEM SDI dans la fenêtre de prévisualisation et vous pouvez passer des appels !

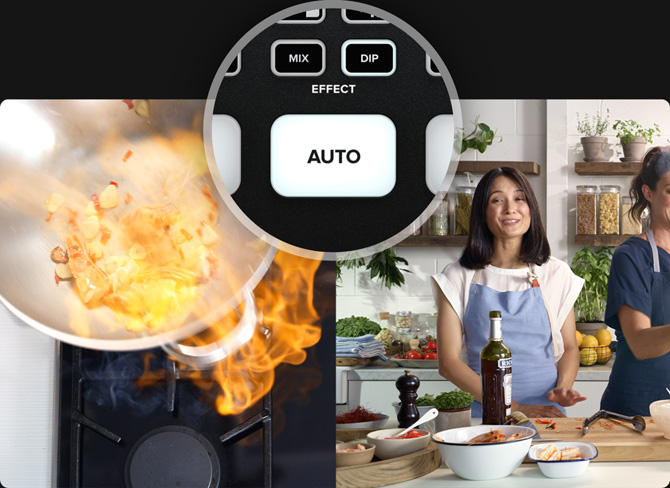
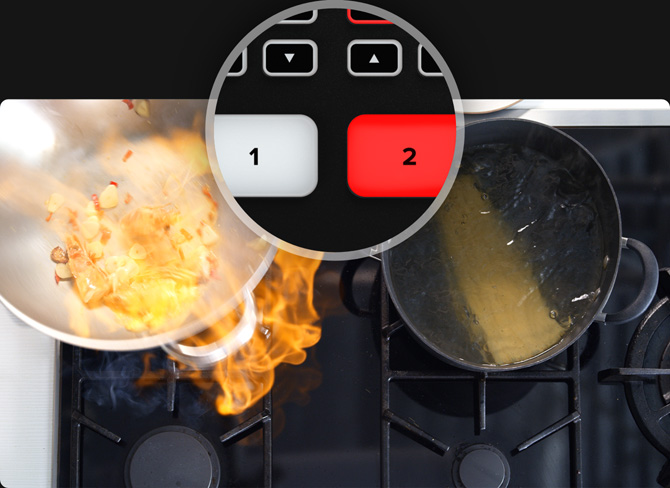
Une fois vos caméras connectées, vous pouvez commuter votre programme. Il suffit d’appuyer sur les boutons des entrées pour commuter entre les sources. Le mélangeur vous permet d’effectuer des transitions Cut professionnelles et fluides. Pour effectuer une transition avec des effets vidéo, appuyez sur le bouton AUTO. Les transitions Cut et Auto sont les plus utilisées, c’est pourquoi elles ont chacune un bouton dédié. Vous pouvez changer la transition à l’aide des boutons situés au-dessus du bouton AUTO. Vous avez le choix entre Mix, Dip, DVE Push, DVE Squeeze et Wipe vertical ou horizontal. Bien sûr, vous avez accès à davantage de transitions avec l’ATEM Software Control.

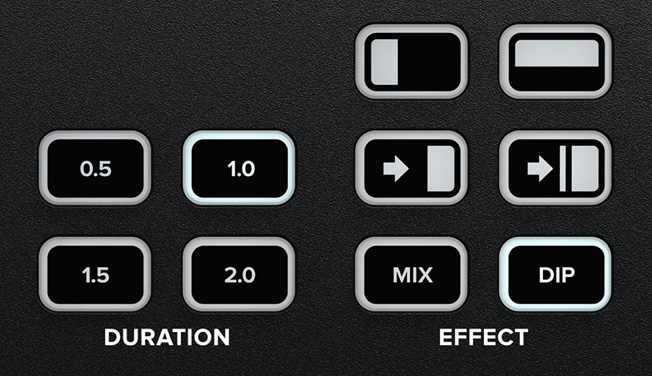


Avant de créer votre premier programme, il est important de regarder quelles sont les transitions disponibles. D’un point de vue créatif, les transitions Mix sont très élégantes car elles fondent graduellement une source vers une autre. Plus elles seront lentes, plus elles créeront un effet doux et onirique. Une transition Wipe fait passer une ligne sur la source originale en révélant la source suivante. L’effet dépendra de la douceur des bordures que vous aurez paramétrée. Vous pouvez même créer une transition Wipe avec une bordure colorée ou une vidéo en direct. Les transitions DVE déplacent la totalité de l’image durant la transition. Vous pouvez ainsi créer des effets fun et ludiques, parfaits pour les émissions pour enfants !

La fonction d’image dans l’image superpose une vidéo à la source principale, dans une petite fenêtre positionnable et personnalisable. Il suffit d’utiliser le processeur d’effets vidéo numériques (DVE). Le DVE utilise l’entrée 1 comme source par défaut. Ainsi, pour un gameplay auquel vous souhaitez superposer vos réactions, branchez votre caméra à l’entrée 1. Votre console doit utiliser une des autres entrées. Activez la fonction d’image dans l’image depuis la section Picture in picture sur le panneau de contrôle. Vous devrez également désactiver l’incrustation. Les boutons du panneau de contrôle vous permettent de régler la position du DVE. Vous pouvez aussi personnaliser la position, les bordures et la source de lumière via l’ATEM Software Control.

Si vous souhaitez ajouter de la narration ou des commentaires à votre production, branchez un micro à l’une des entrées micro de 3,5 mm. Vous pouvez aussi utiliser deux micros pour les interviews, afin de contrôler leur volume individuellement. Au-dessus de chaque bouton d’entrée se trouvent des boutons dédiés au contrôle de l’audio, que vous pouvez activer ou désactiver pour chaque source audio. Plusieurs types de micros sont disponibles : des micros-cravates très petits et sans fil afin que le présentateur puisse se déplacer facilement, ou de plus gros micros de bureau. Avec des micros dédiés, vous pouvez utiliser l’égaliseur et régler la compression depuis la page audio de l’ATEM Software Control pour améliorer la clarté de la voix des présentateurs.
Pour profiter de toutes les fonctionnalités de votre ATEM SDI, vous pouvez installer l’ATEM Software Control. Vous y trouverez une page dédiée au mélangeur pour accéder aux palettes et à toutes les fonctionnalités de votre mélangeur, ainsi que des pages pour changer les réglages, charger et gérer les graphiques, mixer l’audio et contrôler les caméras. Il suffit de connecter un câble USB à un Mac ou un PC, puis de lancer le logiciel, car il utilise la même connexion USB que celle de la sortie webcam de l’ATEM SDI. Si plusieurs opérateurs travaillent sur la même tâche simultanément, vous pouvez également connecter l’ATEM Software Control via Ethernet.

Modifiez les paramètres du mélangeur, effectuez des transitions en direct, ajustez les incrustations, superposez des graphiques et bien plus.
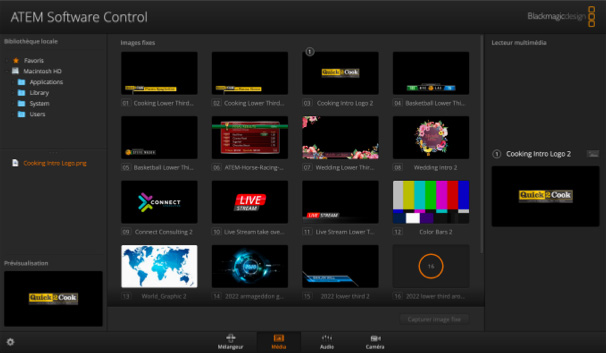
Permet de transférer et de gérer jusqu'à 20 fichiers RVBA que vous pouvez utiliser pour les transitions, les logos incrustés, les synthés et bien plus !
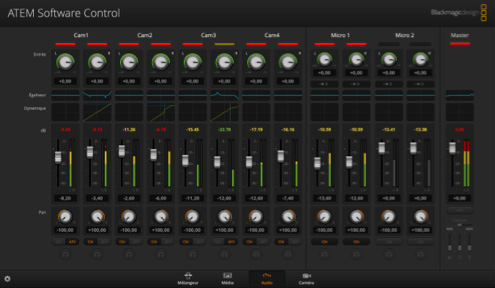
Comprend le mixeur audio Fairlight multicanaux professionnel avec faders, vumètres dédiés à chaque entrée et commande de contrôle pour le niveau master.
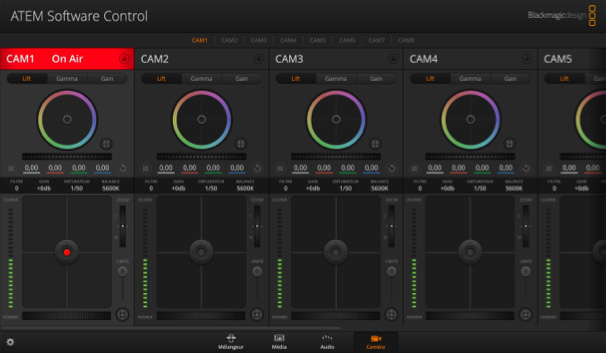
Contrôlez vos caméras à distance, dont le tally, les paramètres des caméras et la balance des couleurs.
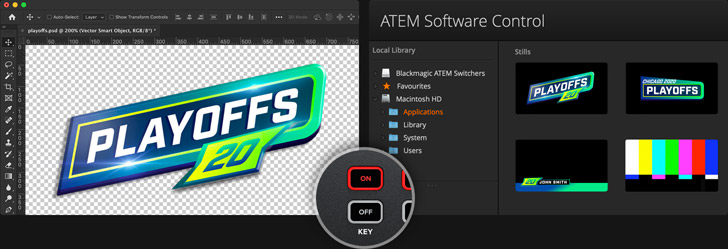
Vous pouvez utiliser tout logiciel de traitement graphique pour créer des titres. Si le graphique possède un canal alpha, il sera acheminé en tant que canal d’incrustation pour permettre aux graphiques de se superposer. Les graphiques avec un canal alpha peuvent être crées depuis Photoshop. Les graphiques inanimés doivent être glissés et déposés dans la bibliothèque de médias de l’ATEM Software Control. Maintenant, configurez les réglages de l’incrustateur depuis la page Mélangeur et réglez la source du lecteur multimédia sur le graphique. Puis, dans les paramètres de l’incrustateur, sélectionnez les sources vidéo et d’incrustation en tant que lecteur multimédia. Enfin, activez l’incrustateur pour superposer des titres en temps réel sur votre vidéo.


Vous pouvez créer un master audio professionnel à l’aide du mixeur audio Fairlight dans l’ATEM SDI, contrôlé via l’ATEM Software Control. Il est possible d’ajuster les niveaux audio en déplaçant les faders pour chaque caméra, ou d’ajuster les niveaux du micro pour que les voix soient plus claires et ressortent mieux. Si un lecteur de musique est branché à la deuxième entrée du micro, vous pouvez même réaliser des fondus audio de votre diffusion car chaque entrée micro a ses propres entrées de mixeur audio et effets. Pour aller encore plus loin, utilisez l’égaliseur, la compression et le limiteur Fairlight pour rendre la voix des présentateurs plus claire et pour contrôler les niveaux audio.
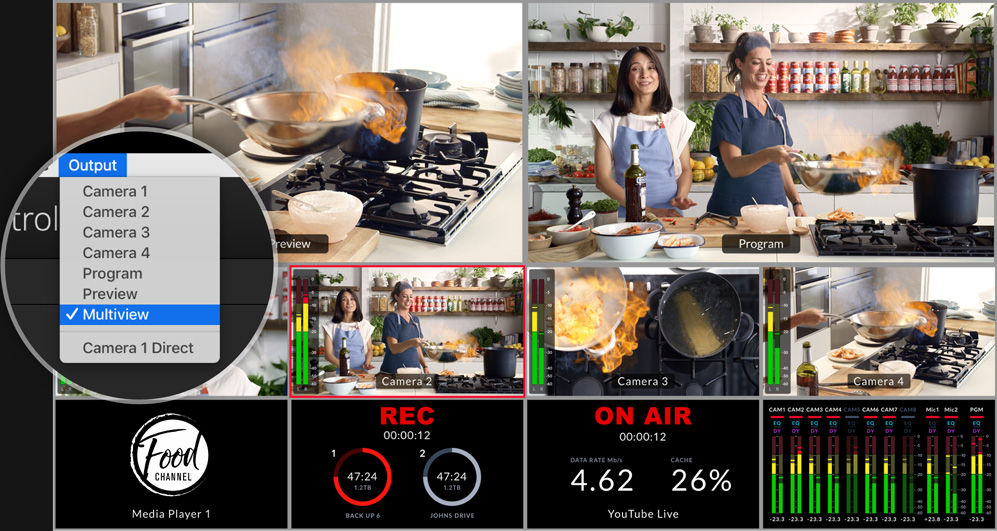
La sortie SDI de l’ATEM SDI peut être modifiée. Vous pouvez également connecter en boucle une présentation et un projecteur via l’ATEM SDI, pour accéder à la présentation en tant qu’une de vos sources. Vous pouvez aussi choisir une sortie de prévisualisation et régler le mélangeur sur le mode de commutation Programme/Prévisualisation pour prévisualiser les prises avant de les diffuser. Sur les modèles ATEM SDI Pro et Extreme, vous pouvez même sélectionner une sortie multi view pour le monitoring multicaméra. En visionnant vos prises au préalable, vous éliminez les risques d’erreur. Si vous diffusez un gameplay, l’entrée 1 peut être réglée sur une latence à zéro, permettant à l’ATEM SDI d’être relié en boucle entre la console et le moniteur des joueurs.

Vous pouvez diffuser du contenu en direct via Ethernet avec les modèles Pro ou Extreme. Une fois Ethernet connecté à Internet, récupérez votre clé de stream auprès de votre service de streaming. Dans les palettes de la page Mélangeur de l’ATEM Software Control, sélectionnez le service de streaming de votre choix, le serveur adéquat, ainsi que la clé de stream. Il est recommandé de sélectionner la qualité la plus élevée, sauf si votre débit Internet est limité. Maintenant, appuyez sur le bouton On air du panneau et vous devriez voir votre programme vidéo diffusé en direct sur votre service de streaming. Sur ce modèle, vous pouvez voir l’état du streaming dans le multi view !

Vous pouvez enregistrer vos diffusions en utilisant la sortie SDI et des enregistreurs, tels que l’HyperDeck Studio. Ainsi, vous pouvez charger vos émissions télé plus tard ou même les archiver. Il existe plusieurs outils pour enregistrer de la vidéo via webcam, vous pouvez donc les utiliser pour enregistrer depuis le port USB sur un ordinateur. Cependant, sur les modèles ATEM SDI Pro et Extreme, les fonctionnalités d’enregistrement sont intégrées au mélangeur. Il suffit de connecter un disque flash USB, puis d’appuyer sur Rec sur le panneau avant. Les modèles ATEM SDI Pro et Extreme supportent l’enregistrement sur plusieurs disques USB, comme un Blackmagic MultiDock. Ainsi, l’enregistrement se poursuivra sur le second disque lorsque le premier sera plein.

Vous pouvez contrôler les Blackmagic Studio Cameras en tant que caméras de studio depuis l’ATEM SDI. Le contrôle est renvoyé à la caméra via la sortie SDI connectée au retour programme de la caméra. Allez sur la page de contrôle caméra de l’ATEM Software Control pour disposer d’une interface de style CCU, et ajustez et harmonisez vos caméras. Déplacez les commandes vers le haut ou vers le bas pour contrôler l’iris, et de gauche à droite pour les niveaux de noir. C’est comme une voie de commande broadcast ! Vous trouverez aussi des commandes pour le ton afin d’équilibrer les caméras, mais aussi pour la mise au point, le gain et la vitesse d’obturation. Affichez les outils de correction colorimétrique DaVinci et les roues de correction primaire via l’icône DaVinci.
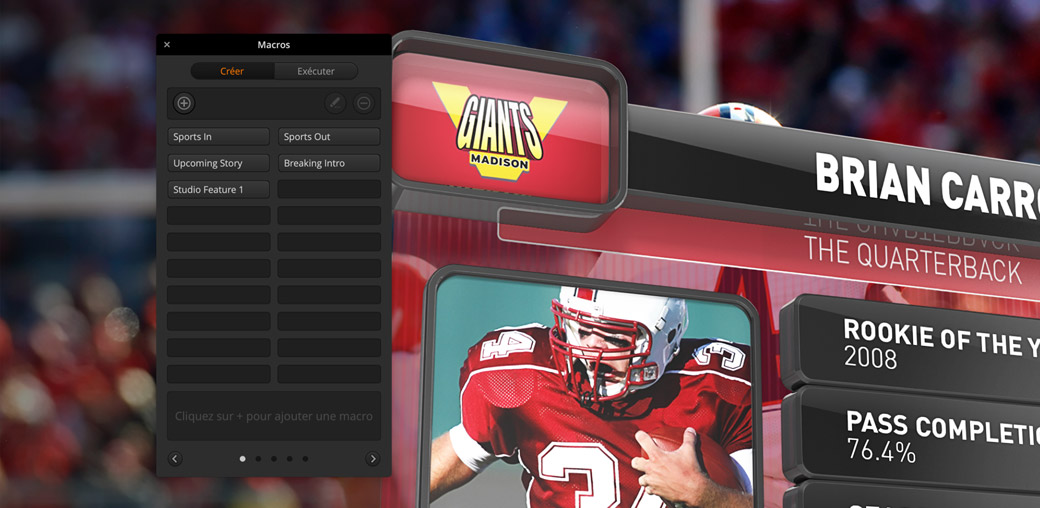
Vous pouvez aussi utiliser l’ATEM Software Control pour créer des macros. Les macros sont utiles pour enregistrer une suite d’actions pour le mélangeur, que vous pourrez rappeler en un seul clic. Par exemple, vous pouvez enregistrer une combinaison de suite d’actions qui effectuent une transition entre plusieurs sources caméras, passer un graphique à l’antenne, et ajuster les niveaux audio dans une seule macro, que vous pouvez lancer n’importe quand. Les macros, simples ou complexes, sont extrêmement puissantes pour les productions en direct. Les actions sont automatiquement sauvegardées en fichier XML qui peut être modifié et combiné. Pour utiliser une macro, cliquez sur Exécuter dans la palette Macros depuis la page Mélangeur de l’ATEM Software Control.

ATEM Camera Control Panel
ATEM 1 M/E Advanced Panel
Les panneaux matériels ATEM sont des panneaux de contrôle externes que vous pouvez utiliser pour obtenir davantage de contrôle sur votre ATEM SDI. Bien que l’ATEM SDI soit déjà un puissant mélangeur broadcast, un panneau de contrôle externe vous offre encore plus de possibilités. En connectant un panneau matériel ATEM au port Ethernet de l’ATEM SDI, vous pouvez opérer le mélangeur depuis divers endroits. Cela garde l’ATEM SDI plus près des caméras et des câbles SDI courts. Les panneaux professionnels, comme l’ATEM 1 M/E Advanced Panel, offrent des boutons et des commandes physiques pour travailler plus rapidement. L’ATEM SDI regorge de fonctionnalités ! Pour plus d’informations, n’hésitez pas à consulter le manuel d’utilisation de l’ATEM SDI.
