

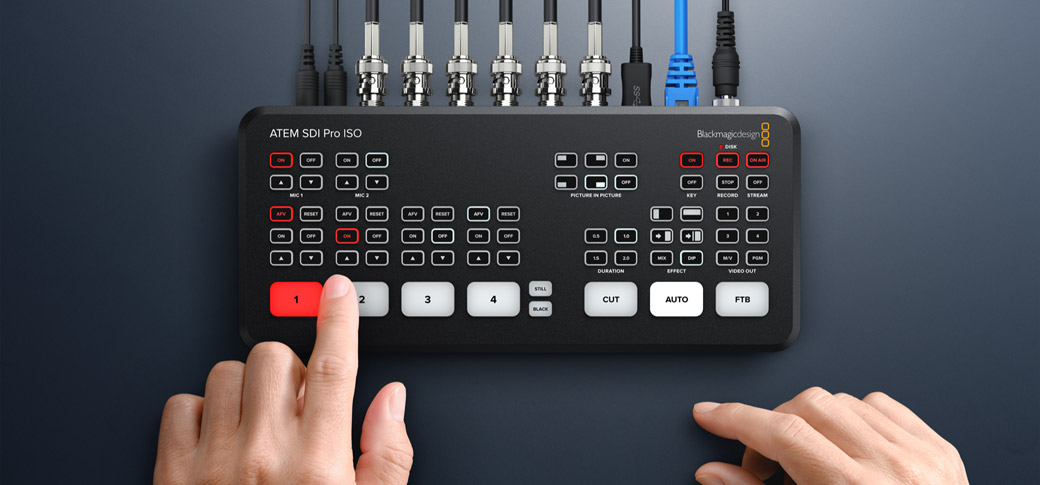
Dank den ATEM SDIs war es nie einfacher, in die Welt von Live-Streaming und Multicam-Videoproduktionen einzusteigen. In diesem Abschnitt erfahren Sie, wie Sie Ihren ATEM SDI Mischer anschließen und für Ihren ersten Livestream einrichten. ATEM SDIs sind kompakte Broadcast-Mischer. Je nach Modell können Sie damit vier oder acht Videoquellen sowie zwei dedizierte Audioquellen mischen. Der USB-Ausgang sieht wie ein normaler USB-Webcam-Port aus und kann mit Videosoftwares benutzt werden. Das integrierte Bedienfeld von ATEM SDIs weist alle benötigten Steuerelemente auf und macht das Mischen von Programmen zum Kinderspiel. Für noch mehr Power und den vollen Funktionsumfang von ATEM SDIs gibt’s ATEM Software Control. Damit lassen sich tolle Effekte und Titel erstellen.
Einrichten Ihres ATEM SDI
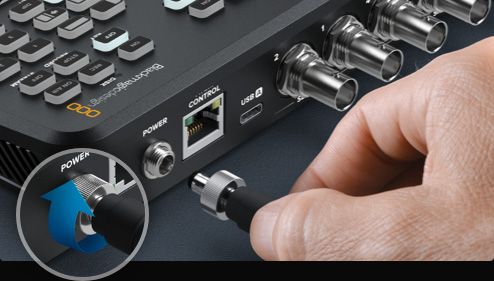
Schließen Sie den Mischer zuallererst anhand des mitgelieferten Netzadapters ans Stromnetz an. Auch die meisten 12V-Netzadapter funktionieren einwandfrei. Das Gleiche gilt für DC-Akkus. Ziehen Sie bei Einsatz eines verriegelbaren DC-Verbinders diese Vorrichtung fest.
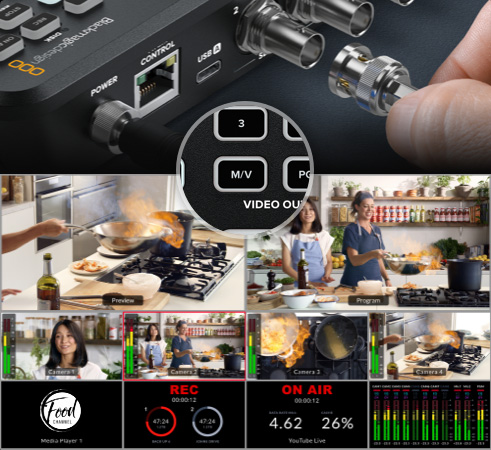
ATEM SDI Pro und Extreme Modelle sind mit einem Multiviewer ausgestattet. Schließen Sie fürs Monitoring einen Bildschirm an den SDI-Ausgang Ihres Mischers an. Drücken Sie beim Auswählen der Videoausgaben unbedingt die „M/V“-Taste. Jetzt noch die Kameras verbinden und all Ihre Quellen erscheinen auf dem Bildschirm!

Schließen Sie Ihre SDI-Kameras an die Videoeingänge am ATEM SDI an. Modellbedingt verfügen Sie damit zur Gestaltung Ihrer Sendung über vier bzw. acht verschiedene Videoquellen. Lassen Sie die Videoformate dabei getrost außer Acht, da diese an allen SDI-Eingängen skaliert werden.

Fürs Streaming verwenden alle Modelle den USB-Port als Webcam-Port. Verbinden Sie den Mischer zunächst per USB mit dem Computer. Der Computer erkennt den ATEM SDI als Webcam. In Ihrem Streaming-Programm, bspw. Skype, können Sie den Mischer nun als Webcam-Quelle auswählen.
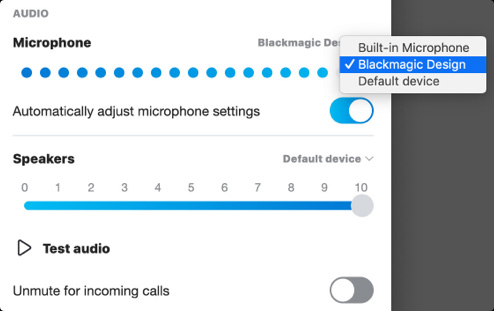
Die Skype-App eignet sich hervorragend zum Testen und lässt sich leicht für ATEM SDIs konfigurieren. Wählen Sie in den Audio- und Videoeinstellungen in Skype „Blackmagic Design“ als Video- und Audioquelle aus. Das ATEM SDI Video wird Ihnen im Vorschaufenster angezeigt und Sie können nun Anrufe tätigen.

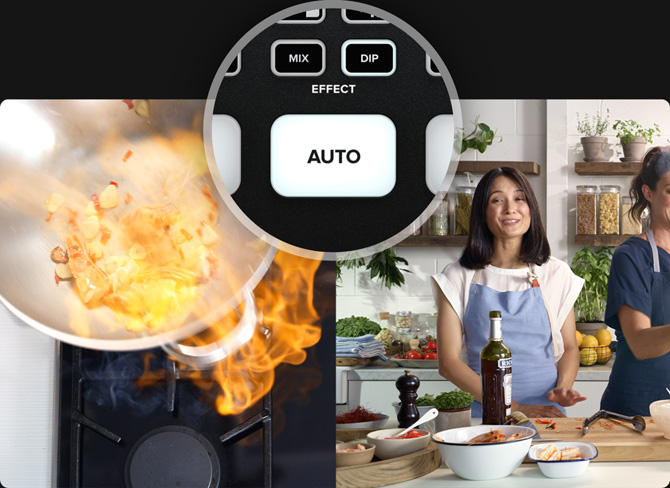
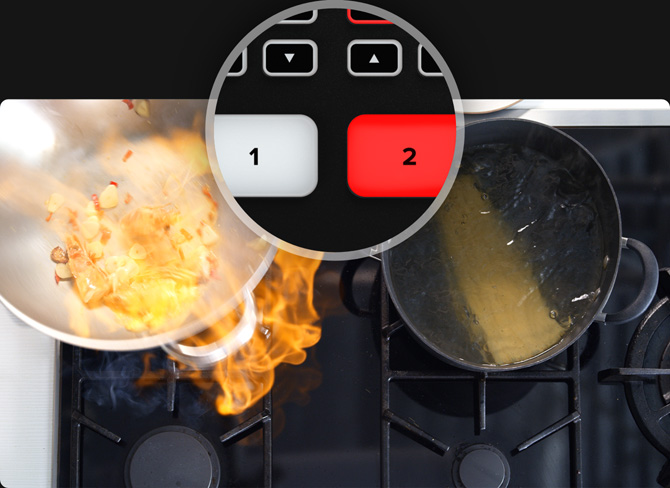
Jetzt, da Ihre Kameras angeschlossen sind, können Sie Ihr Programm mischen. Um Quellen zu wechseln, brauchen Sie bloß die entsprechenden Eingabetasten zu drücken. Sie werden sehen, wie geschmeidig und professionell die Schnitte wirken. Um einen Übergang mit Videoeffekt anzuwenden, drücken Sie einfach auf „Auto“. Durch Auswählen der Eingabetasten wird er ausgeführt. Weil der Hartschnitt die gängigste Übergangsart ist, gibt es dedizierte „Cut“- und „Auto“-Tasten. Durch Drücken der Tasten oberhalb der „Auto“-Taste ändern Sie die ausgewählte automatische Übergangsart. Sie haben die Wahl zwischen Mix, Dip, DVE Push, DVE Squeeze und vertikalen wie horizontalen Wipes. Bei Verwendung von ATEM Software Control stehen Ihnen noch weit mehr Übergänge zur Verfügung.

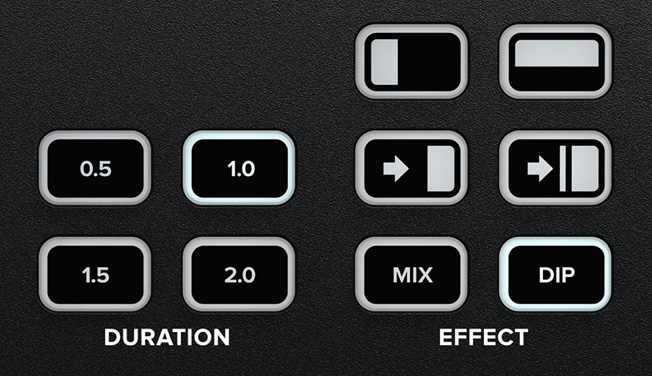


Überlegen Sie sich, ehe Sie Ihr erstes Programm gestalten, mit welchen verfügbaren Übergangsarten Sie es bereichern könnten. Aus kreativer Sicht kann ein Mix-Übergang, der allmählich von einer Quelle zur anderen übergeht, sehr elegant wirken. Langsamere Mix-Übergänge können hingegen angenehm sanft rüberkommen. Ein Wipe-Übergang vollzieht sich anhand eines Musters, das durch sukzessives Erweitern der Form die nächste Quelle enthüllt. Je nach dem Grad der in den Wipe-Einstellungen vorgegebenen Kantenweichzeichnung sieht der Übergang unterschiedlich aus. Man kann eine Wischblende sogar mit einem Rand aus einer bestimmten Farbe oder Livevideo gestalten. DVE-Übergänge sind abwechslungsreich und verschieben während des Übergangs das gesamte Bild. Sie können abgedreht und aufregend wirken und sind ideal für Kindersendungen!

Bei Bild-im-Bild-Effekten wird Video über die Hauptvideoquelle in ein beliebig platzierbares und anpassbares Kästchen eingeblendet. Benutzen Sie dafür den Prozessor für digitale Videoeffekte, kurz DVE genannt. Der DVE verwendet standardmäßig Eingang 1. Wenn Sie bspw. ein Spiel übertragen und sich dabei selbst ins Bild einblenden wollen, schließen Sie Ihre Kamera an Eingang 1 an. Stellen Sie sicher, dass Ihre Spielekonsole über einen anderen Eingang läuft. Drücken Sie zum Aktivieren des Bild-im-Bild-Effekts einfach die entsprechende Positionstaste auf dem Bedienfeld. Da der DVE-Prozessor den Upstream-Keyer verwendet, muss dieser freigeschaltet werden. Auf dem Bedienfeld gibt es verschiedene Tasten für unterschiedliche Positionen für den DVE. Die Platzierung, Ränder und Lichtquelle lassen sich über ATEM Software Control zudem komplett individualisieren.

Um Ihre Produktion mit einer Erzählstimme oder Kommentar zu versehen, schließen Sie ein Mikrofon an eine der 3,5mm-Buchsen an. Oder setzen Sie gleich zwei Mikrofone für Interview-Übertragungen ein, damit Sie die Lautstärke einzeln regulieren können. Oberhalb jeder Videoeingabetaste befinden sich kleinere Tasten für die Audiosteuerung, über die sich u. a. einzelne Audioquellen ein- oder ausschalten lassen. Es gibt Anschlüsse für verschiedenerlei Mikrofone, bspw. Mini-Mikrofone oder drahtlose Ansteckmikrofone. So können sich Moderatoren kabellos bewegen und benötigen kein größeres Desktop-Moderatorenmikrofon. Mittels dedizierter Mikrofone sowie Equalizer und Kompressor im Audio-Arbeitsraum von ATEM Software Control kann man den Klang der Moderatorenstimme erheblich verbessern.
Um die volle Leistung Ihres ATEM SDI auszuschöpfen, verwenden Sie ATEM Software Control. Das verschafft Ihnen den Zugriff auf mehr Funktionen als über das Bedienfeld möglich. Über einzelne Seiten, sogenannte Arbeitsräume, können Sie in ATEM Software Control den Mischer und einzelne Funktionen über Menüpaletten steuern. In der Software gibt es auch Seiten, um Einstellungen zu ändern, Grafiken hochzuladen und zu verwalten, Ton zu mischen und Kameras zu steuern. Verbinden Sie Ihren Mac- oder Windows-Computer, auf dem ATEM Software Control läuft, einfach mit dem USB-Anschluss am ATEM Pro. Dieser USB-Anschluss dient gleichzeitig für die Webcam-Ausgabe. Wenn mehrere Mischerbediener gleichzeitig am selben Projekt arbeiten, lässt sich ATEM Software Control auch von mehreren Computern aus über Ethernet nutzen.
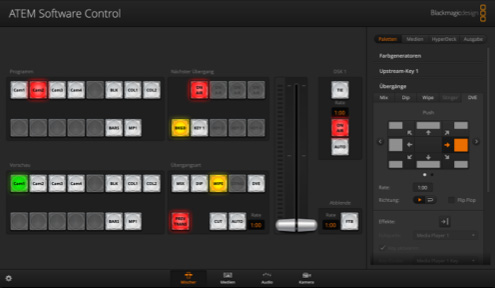
Hier werden Mischereinstellungen vorgenommen, Hartschnitte und Übergänge live ausgeführt, Keys angepasst, Grafiken überlagert und vieles mehr.
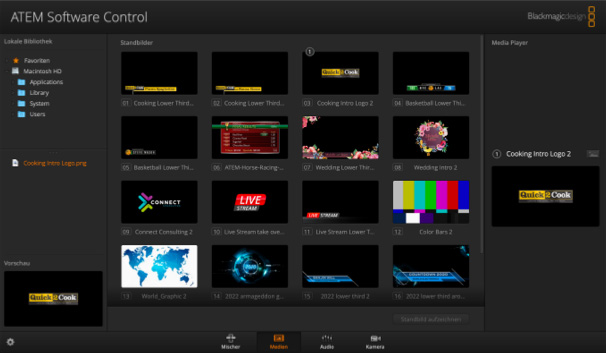
Laden Sie bis zu 20 RGBA-Grafikdateien hoch und verwalten Sie diese. Grafiken können für Übergänge, als Fliegen, Bauchbinden und dergleichen verwendet werden.
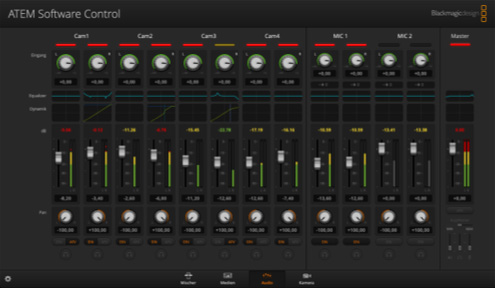
Der professionelle Fairlight Mehrkanal-Audiomixer bietet Fader und Pegelmeter für jeden Eingang und eine übergreifende Steuerung der Masterpegel.
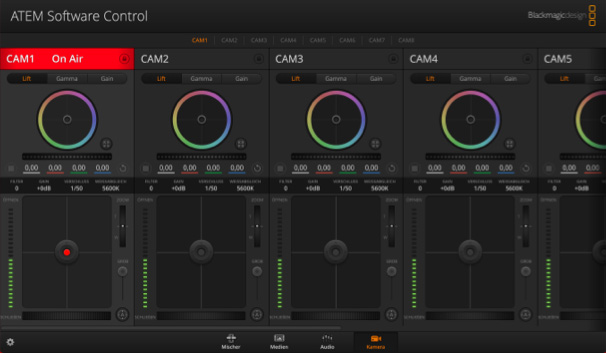
Ihre Kameras lassen sich einschließlich von Tally, Kameraeinstellungen und Farbabgleich fernsteuern.
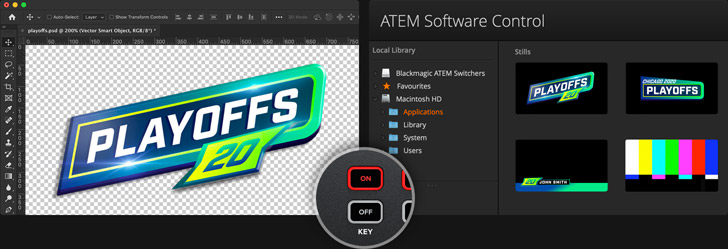
Titel zur Verwendung mit dem ATEM SDI können Sie mit beliebigen Grafikprogrammen erstellen. Den Alphakanal von Grafiken, sofern vorhanden, geben ATEM SDIs für grafische Überlagerungen als Key-Signal aus. Erstellt werden Grafiken mit Alphakanal in Programmen wie Photoshop. Um Standbilder zu verwenden, ziehen Sie diese einfach an einen der Plätze im Media Pool von ATEM Software Control. Gehen Sie im Mischer-Arbeitsraum zu den Keyer-Einstellungen für den Media Player. Wählen Sie dort als Quelle das eben geladene Standbild. Wählen Sie dann in den Keyer-Einstellungen die Video- und Keyerquellen für den Media Player aus. Sobald Sie den Keyer aktivieren, werden professionelle Titel in Echtzeit in Ihr Livevideo eingeblendet.
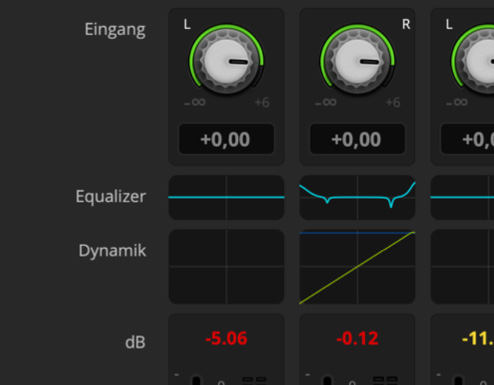
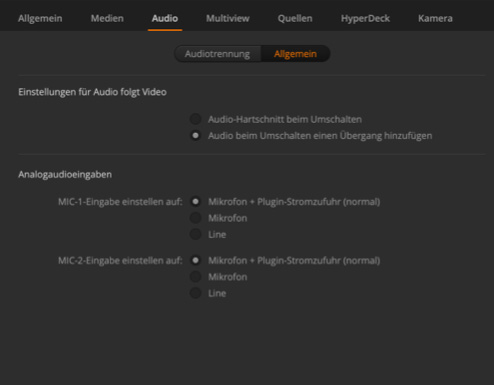
Mit dem Fairlight Audiomixer können Sie mit einem per ATEM Software Control gesteuerten ATEM SDI professionelle Audiomaster produzieren. Die Lautstärkepegel einzelner Kameras stellen Sie durch Anklicken und Verschieben der Mixer-Fader lauter oder leiser. Oder Sie passen die Mikrofonpegel so an, dass die Stimmen klarer klingen und sich abheben. Ist ein Musikplayer an den zweiten Mikrofoneingang angeschlossen, können Sie sogar Musik in Ihre Sendung ein- und ausblenden. An jedem Mikrofoneingang stehen ein interner Audiomixer und Effekte bereit. Für weiteres Feintuning wenden Sie den Fairlight Equalizer, Kompressor und Limiter an, um die Stimmen von Moderatoren klar klingen zu lassen und die Audiopegel präzise auszusteuern.
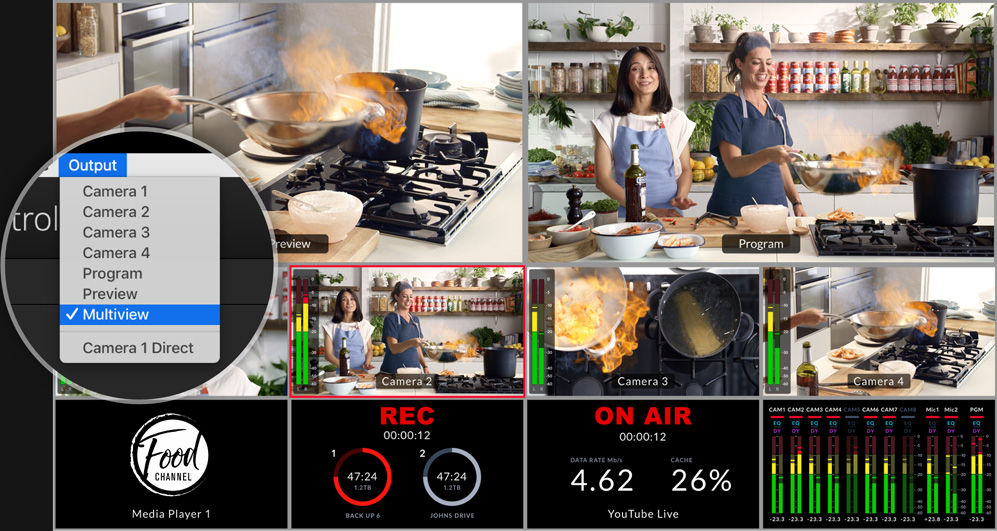
Die SDI-Ausgänge von ATEM SDIs erfüllen mehrere Zwecke. Bei Profimischern spricht man von Aux-Ausgängen. Diese Anschlüsse der ATEM SDIs dienen auch zum Signaldurchschleifen von Computer-Präsentationen oder Projektionen, die dann als Quelle verfügbar sind. Die Vorgabe des Vorschauausgangs im Programm/Vorschau-Betriebsmodus ermöglicht es Ihnen, Einstellungen vor der Liveschaltung als Vorschau zu prüfen. Bei den Modellen ATEM SDI Pro und Extreme kann man fürs Monitoring mehrerer Kameras sogar eine Multiview-Ausgabe einrichten. Durch das Sichten von Einstellungen vor der Liveschaltung verhindert man Fehler. Bei Gaming-Übertragungen kann Eingang 1 auf null Latenz eingestellt werden, um den ATEM SDI zwischen die Spielekonsole und den Monitor eines Gamers zu schalten.
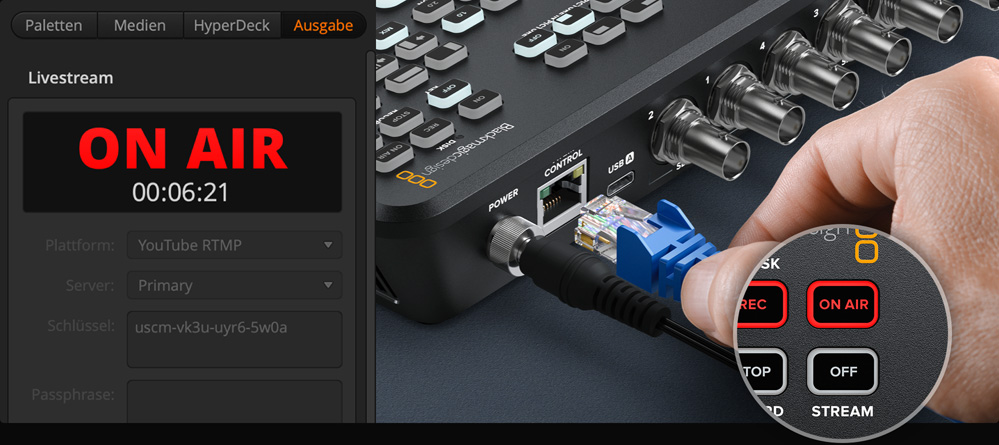
Benutzen Sie zum direkten Live-Streamen mit einem ATEM SDI Pro oder Extreme die Ethernet-Verbindung des Mischers. Sobald dieser per Ethernet verbunden ist und eine Internetverbindung besteht, fordern Sie einen Streamschlüssel beim Streaming-Dienst an. Wählen Sie im Mischer-Arbeitsraum von ATEM Software Control für die Ausgabe im Palettenmenü den gewünschten Streaming-Dienst und den nächstgelegenen Server. Geben Sie dann den Streamschlüssel ein. Wählen Sie grundsätzlich die höchste Qualität, außer wenn die Ihnen verfügbare Internet-Geschwindigkeit begrenzt ist. Durch Drücken der „On Air“-Taste auf dem Bedienfeld sollten Sie nun Ihr Programmvideo live auf Ihrem Streaming-Dienst sehen. Diese Modelle zeigen Ihnen den Streaming-Status auch im Multiviewer an.
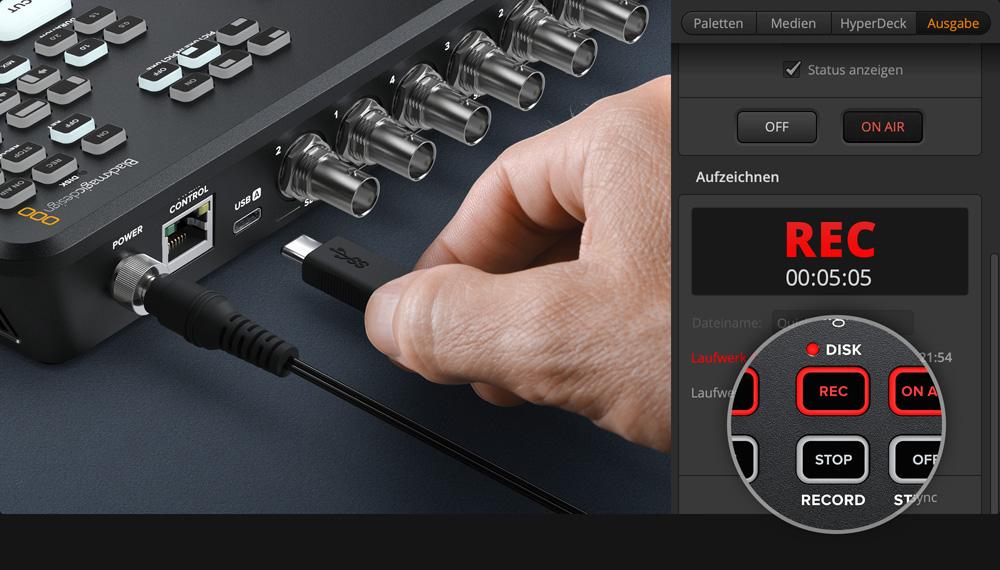
Sie können über den SDI-Ausgang auf Rekordern wie dem HyperDeck Studio aufzeichnen und auf diesem Weg Ihre Fernsehsendungen für später hochladen oder Ihre Produktionen archivieren. Für Webcam-Videoaufzeichnungen gibt es jede Menge Softwaretools, mit denen man per USB auf einen Computer aufzeichnen kann. Bei den Modellen ATEM SDI Pro und Extreme sind die Aufnahmefunktionen sogar direkt in den Mischer eingebaut. Dazu müssen Sie lediglich einen USB-Flashspeicher anschließen und auf dem Bedienfeld die „Rec“-Taste drücken. Die Modelle ATEM SDI Pro und Extreme unterstützen zudem Aufzeichnungen auf mehr als einen USB-Datenträger, bspw. mit einer Blackmagic MultiDock. So zeichnen Sie direkt auf das nächste Laufwerk auf, sobald das erste voll ist.

Ihre Blackmagic Studio Cameras können Sie mit ATEM SDI Mischern fernsteuern. Die Steuersignale werden über die SDI-Ausgabe mit dem rückgeführten Programm-Feed an die Kamera übermittelt. Im Kamera-Arbeitsraum von ATEM Software Control können Sie Ihre Kameras nun über eine CCU-ähnliche Bedienoberfläche mit mehreren Kamerabedienfeldern anpassen und abstimmen. Ziehen Sie den Hauptregler in den einzelnen Kamerabedienfeldern nach oben oder unten, um die Blende zu steuern, und von links nach rechts, um die Schwarzwerte anzupassen. Genauso wie bei einer Broadcast-CCU! Zudem gibt es Bedienelemente zum Abgleichen des Farbtons aller Kameras. Darüber hinaus können Sie Fokussierung, Gain und Verschlusszeit der Kamera vorgeben. Durch Auswählen des DaVinci Icons öffnen Sie die erweiterten Farbräder für die primäre Farbkorrektur.
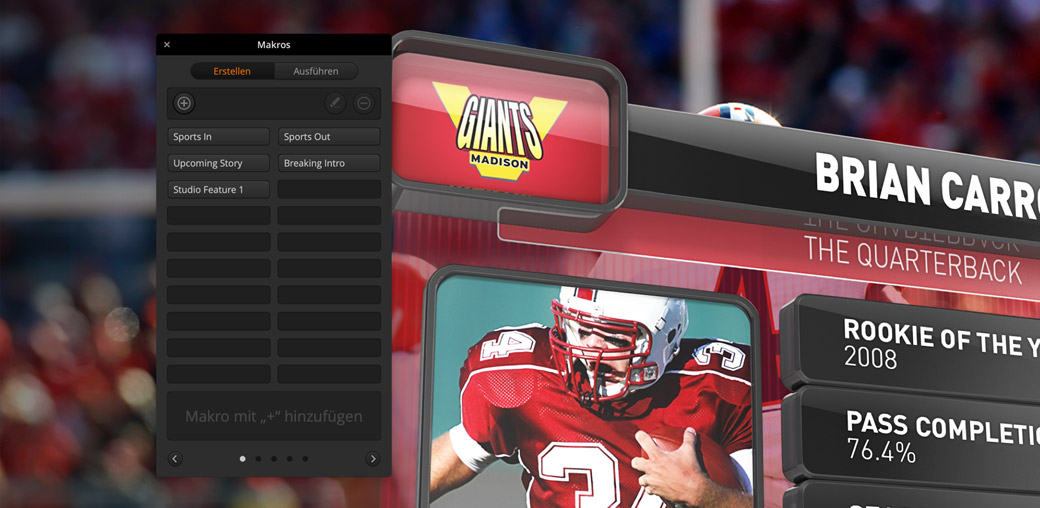
In ATEM Software Control können Sie auch Makros erstellen. Makros sind ideal zum Aufzeichnen einer Abfolge von Mischervorgängen, die Sie dann mit einem einzigen Mausklick zusammen abspielen. Sie können beispielsweise eine Kombination von Mischervorgängen speichern und diese für Übergänge zwischen mehreren Kameraquellen oder zur Liveschaltung von Grafiken nutzen. Oder Sie passen alle Audiopegel über einen einzigen Makro, um sie jederzeit abzuspielen. Gestalten Sie Ihre Makros so simpel oder komplex wie gewünscht. In Liveproduktionen können sie sehr wirkungsvoll sein. Ihre Vorgänge werden automatisch in einer bearbeitbaren und kombinierbaren XML-Datei gespeichert. Klicken Sie zum Ausführen eines Makros in den Mischereinstellungen der Software einfach auf die Makropalette.

ATEM Camera Control Panel
ATEM 1 M/E Advanced Panel
ATEM Hardware Panels sind externe Bedienpulte für erweiterte Steuerungsmöglichkeiten für ATEM SDI Mischer. ATEM SDIs sind zwar an sich schon leistungsstarke Broadcast-Mischer, ein externes ATEM Hardware-Bedienpult bringt aber zusätzliche Power. Mit einem an den Ethernet-Port eines ATEM SDI angeschlossenen ATEM Hardware-Bedienpult können Sie den Mischer von einem anderen Ort, wie einem Regieraum, steuern. So bleibt der ATEM SDI näher bei den Kameras platziert und die SDI-Kabelstrecken sind kürzer. Professionelle Bedienpulte wie ein ATEM 1 M/E Advanced Panel verfügen über physische Tasten und Bedienelemente zur schnelleren Steuerung. ATEM SDIs können so einiges! Für weitere Einzelheiten lohnt sich ein Blick in die Bedienungsanleitung zu ATEM SDI Mischern.
