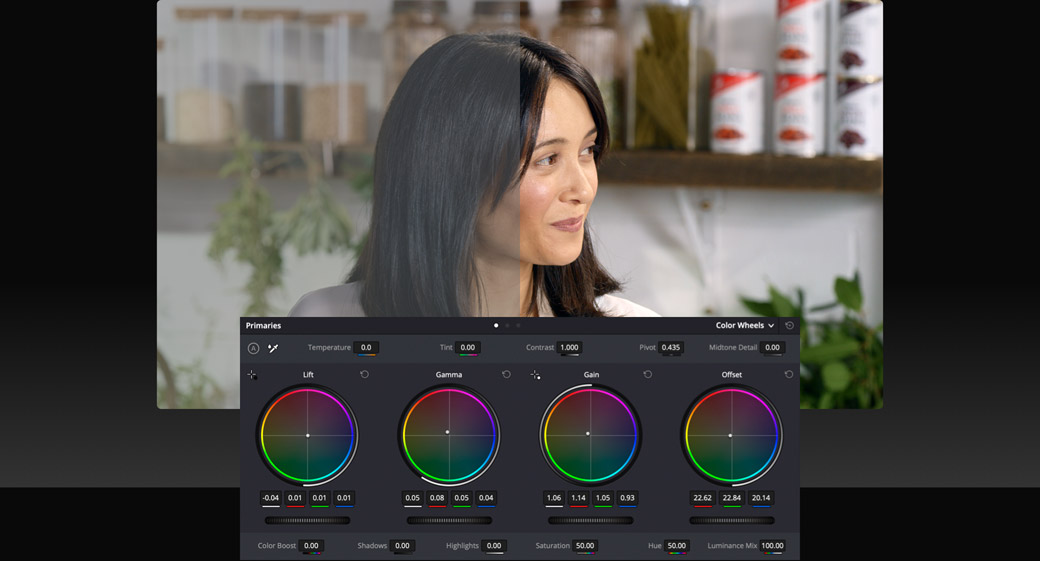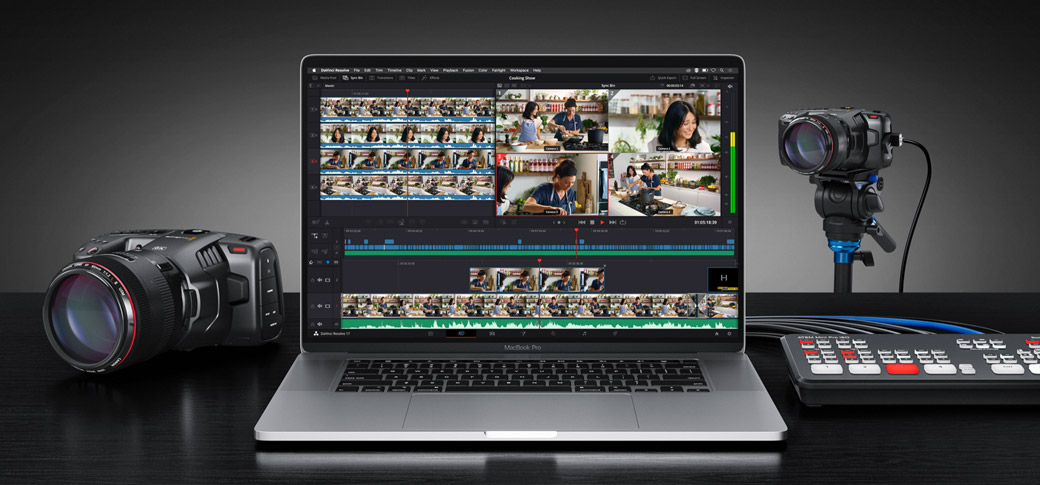
Schneiden Sie eine Liveproduktion
Die ATEM Mini Pro ISO und Extreme ISO Modelle wurden in Abstimmung mit DaVinci Resolve entwickelt, damit Sie mehr Zeit haben, Ihr Programm absolut perfekt zu gestalten. Damit ein Live-Event als Schnitt-Timeline rekonstruiert werden kann, wird für jede Videoeingabe jeweils ein DaVinci Resolve Projekt mit separaten Dateien angelegt. Bei Liveproduktionen ist der Ablauf oft chaotisch und unvorhersehbar, aber jetzt können Sie jeden noch so verpatzten Schnitt korrigieren und beliebige Einstellungen ersetzen. Dazu haben Sie so viel Zeit wie Sie brauchen! Und Sie können sich qualifizierte Künstler wie Coloristen, Tontechniker und Grafikdesigner dazuholen. In der Kombination aus ATEM Mini ISO Modellen und DaVinci Resolve sind schnelle Änderungen und Uploads oder wesentliche kreative Verbesserungen Ihres Live-Events ein Leichtes.
Ein Klick öffnet die DaVinci Resolve Schnitt-Timeline!
Beim Aufzeichnen getrennter Dateien (ISO) erhalten Sie gleichzeitig eine DaVinci Resolve Projektdatei mit Ihrer Liveproduktion in Form einer Schnitt-Timeline. Sie können Ihr Live-Event also mit einem einzigen Klick öffnen und verfolgen, wie es sich in der Timeline in einen Edit inklusive aller Schnitte, Übergänge und Medien verwandelt. Da alle Timeline-Clips mit den ursprünglich aufgezeichneten ISO-Eingaben verknüpft sind, haben Sie freie Hand zum Umschneiden und Austauschen von Einstellungen. Außerdem können Sie in DaVinci Resolve völlig flexibel zu den integrierten Schnitt-, Farbkorrektur- und VFX-Tools greifen. Damit sind Liveproduktionen gar nicht mehr so unberechenbar! Ein Bonus: Es gibt keine Verzögerungen mehr, weil das Öffnen des Projekts, das Anpassen einiger Schnitte und das Ausrendern einer perfekten neuen Masterdatei nur eine Sache von Sekunden ist.
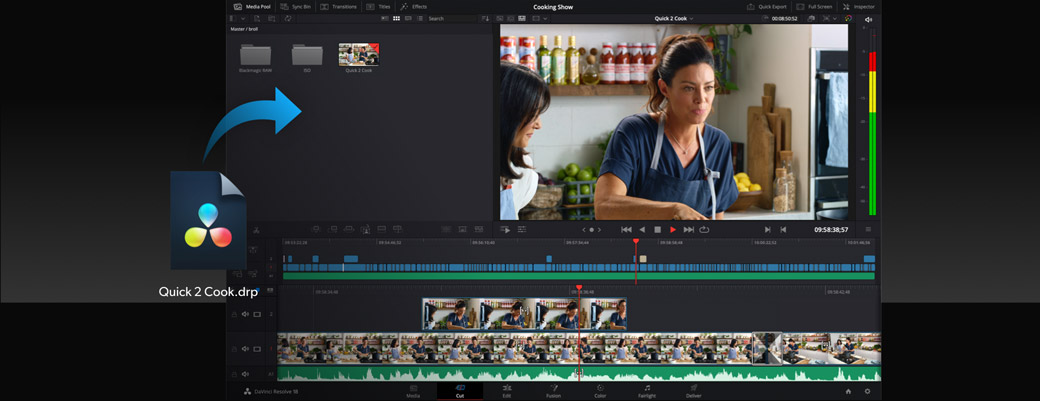
Das Trimmen von Schnitten ist in DaVinci Resolve einmalig einfach. Je nachdem, wo Sie klicken und Ihre Maus auf den Schnittmarken in Ihrer Timeline bewegen, werden die Trimm-Tools automatisch ausgewählt. Klicken und ziehen Sie rechts vom Schnitt, um den In-Punkt des Zielclips zu trimmen. Um den Out-Punkt des Ausgangsclips zu trimmen, klicken und ziehen Sie mit der Maus auf der linken Seite des Schnitts. Klicken Sie dann mittig auf den Schnitt, um die Schnittmarke zu verschieben. Verzichten Sie bei importierten ATEM Mini Timelines aufs Trimmen im Ripple-Modus, damit die AV-Synchronisierung intakt bleibt. Im Cut-Arbeitsraum finden Sie zudem Buttons zum raschen Einfügen und Entfernen von Überblendungen. Selbst sanfte Schnitt-Übergänge sind möglich, deren fortschrittlicher AI-Algorithmus Bildsprünge ausbügelt oder entfernt. So beseitigen Sie Moderatorenfehler, halten die Action geschmeidig und Schnitte unsichtbar.
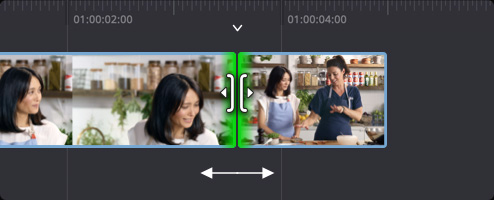
Roll
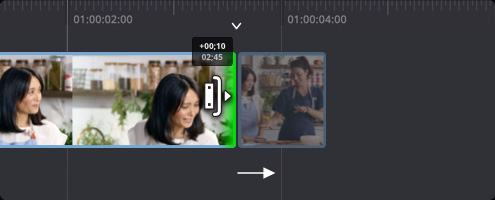
Ripple
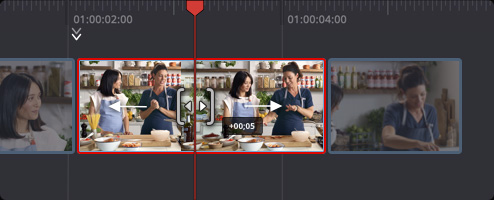
Slip
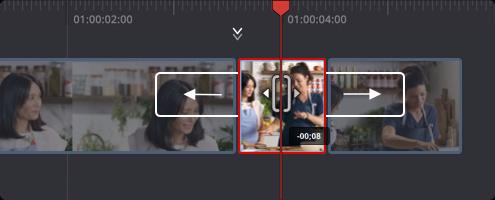
Slide
Verbessern Sie Ihren Schnitt‑Flow
Bei turbulenten Liveproduktionen mit schnelllebiger Action kann es kompliziert sein, mit dem Mischen hinterherzukommen. Zu leicht verpasst man wichtige Einstellungen. Ein gutes Beispiel sind Live-Interviews, in denen Gäste Themen diskutieren. Da verliert man schon mal den Überblick, wer gerade spricht. Schneidet man zu spät zu dieser Person, kann man die Schnittmarken im Schnitt ganz leicht zur richtigen Stelle verschieben. Sie können jede Schnittmarke etwas zurück versetzen und auf dieser Kamera zu einem Redner schneiden, bevor dieser zu sprechen anfängt. Diskussionsrunden laufen so deutlich flüssiger ab. Mit dem DaVinci Resolve Editor Keyboard trimmen Sie Schnitte noch schneller, weil das mit dem Suchlaufregler live geht!
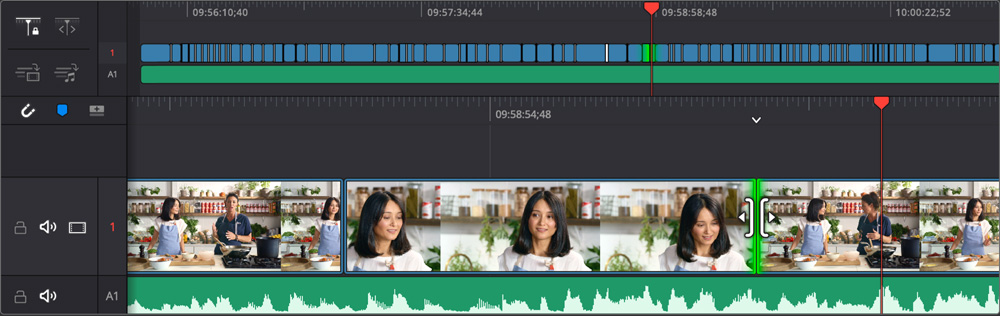
Browsen und tolle Shots einfügen
Spannende Ersatzeinstellungen sind im Nu gefunden, weil Sie Zugriff auf die Aufzeichnungen von allen ATEM Eingängen haben. Aktivieren Sie im Cut-Arbeitsraum die „Source Tape“-Funktion, um all Ihre Clips der Reihe nach in den Viewer zu laden und dort scrollend Ihre gesamten Medien in Augenschein zu nehmen. So übersehen Sie keine tollen Shots mehr! Für alternative Einstellungen überschreiben Sie die vorhandene mit „Source Overwrite“. Durch einfaches Aktivieren der Überschreibungsfunktion „Source Overwrite“ wird der Clip im Viewer automatisch in die Timeline platziert. Nicht einmal In- und Out-Punkte sind in der Timeline nötig, da „Source Overwrite“ die Clips synchronisiert schneidet. Einfach Ihre Medien durchscrollen und mit „Source Overwrite“ hier und da aufregende Zwischenschnitte einsetzen!
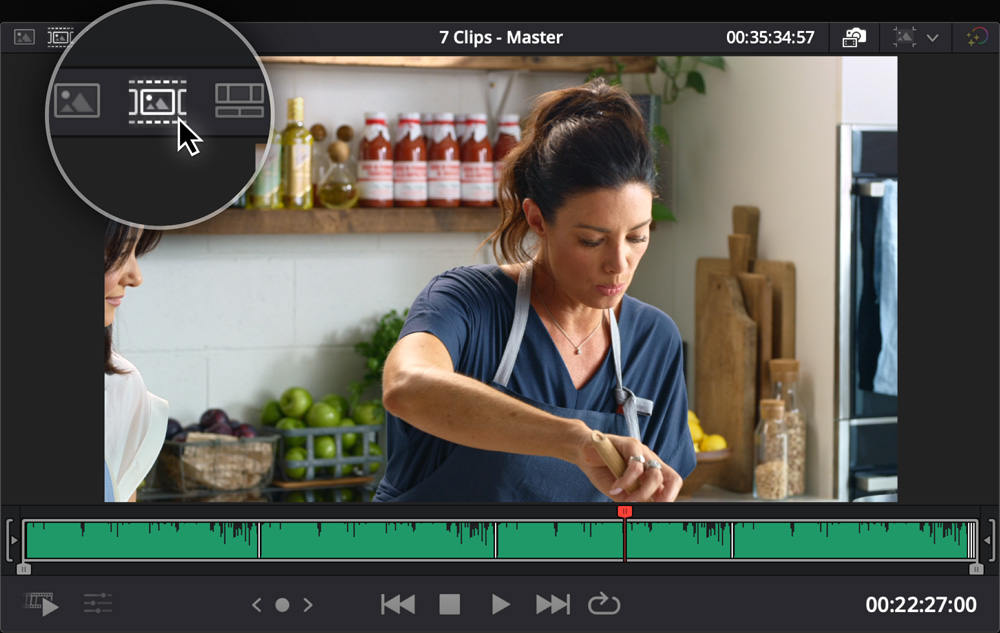
Ideal für die DaVinci Resolve Sync Bin
Der Cut-Arbeitsraum in DaVinci Resolve bietet mit der sogenannten „Sync Bin“ eine einzigartige Methode zum Scrollen durch Multicam-Aufnahmen. Die Sync Bin blendet nur die mit der Timeline synchronisierten Clips ein, die Ihnen beim Scrollen durch die Timeline angezeigt werden. Da alle ISO-Clips einen Timecode haben, gewährleistet die DaVinci Resolve Sync Bin eine perfekte Synchronisation aller Einstellungen beim Durchscrollen. Clips werden in einem Multiviewer angezeigt. Dort können Sie gewünschte Einstellungen mit einem Klick auf die entsprechende Ansicht auswählen. Der In-Punkt wird automatisch gesetzt. Zum Setzen des Out-Punkts scrollen Sie einfach an die gewünschte Stelle und drücken die O-Taste. Anschließend wählen Sie „Source Overwrite“ und der Shot wird in die Timeline eingefügt. Mit der Sync Bin sind Zwischenschnitte leicht hinzugefügt, weil sie genau wie ein Mischer funktioniert.
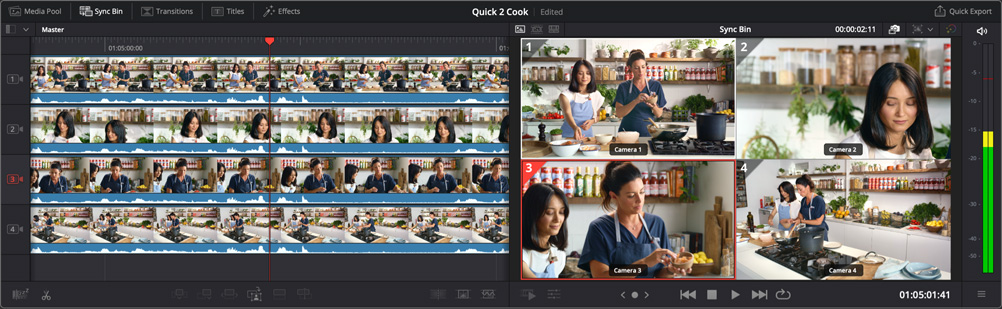
Zugriff auf Bilder im ATEM Media Pool
Beim Aufzeichnen von Signaleingaben werden auch Ihre Titel und Grafiken aus dem Media Pool mitgespeichert. Wenn Sie dann die Timeline öffnen, sind alle Ihre Titel und Standbilder im Schnitt enthalten. Gespeichert werden nur in Ihrer Liveproduktion benutzte Titel. Gekeyte Titel werden auf der zweiten Timeline-Ebene platziert und als Videoquelle verwendete Grafiken aus dem Media Pool auf der ersten Ebene. Da Titel nicht in den Schnitt eingebrannt sind, lassen sie sich entfernen, ändern oder lokalisieren. Weil der ATEM Mini in seinem Media Pool Standbildgrafiken unterstützt, können Sie den Schnitt benutzen, um aus diesen Standbildern animierte Titel zu zaubern. Auch das Aktualisieren von Titeln mit neuen Designs ist möglich. So frischen Sie Material älteren Datums mit einem moderneren Look auf. Oder Sie fügen 3D-Titel mithilfe von Fusion ein!
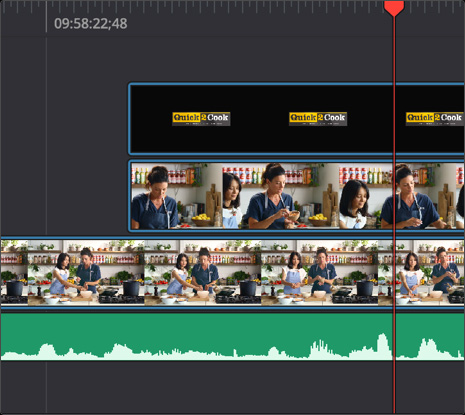
Mit Blackmagic RAW Kameradateien neu verlinken
Beim Einsatz von Blackmagic Pocket Cinema Camera 4K oder 6K Modellen können Sie kameraintern in Blackmagic RAW aufzeichnen. Diese Dateien sind synchronisiert, weil ATEM Mini ISO Modelle die Metadaten und Timecode-Synchronisierung über die HDMI-Verbindung zu den Kameras hochlädt. Damit steht es Ihnen frei, auf DaVinci Resolve zu wechseln und für eine höhere Qualität mit den Blackmagic-RAW-Dateien statt mit den H.264-Dateien der isolierten Kamerafeeds (ISO) zu arbeiten. Blackmagic-RAW-Dateien liegen in Film-Gamma vor, was das spätere Hinzufügen filmischer Looks in der kreativen Farbkorrektur gestattet. Weil die Dateien überdies in 4K oder 6K aufgelöst sind, können Sie im DaVinci Resolve Projekt auf Ultra HD gehen. So holen Sie einen Ultra-HD-Schnitt aus den ATEM Mini ISO Modellen heraus, obwohl es HD-Mischer sind. Jede Eingabe, die nicht von einer Kamera kommt, sondern bspw. von einem Computer, wird automatisch hochskaliert.
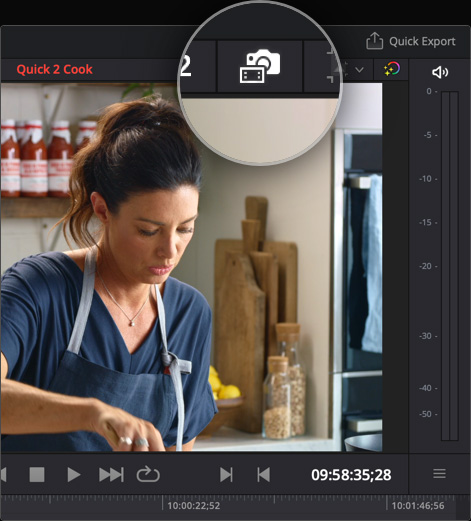
Erstellen Sie Ultra-HD-Programme aus Blackmagic RAW
Blackmagic RAW eröffnet brandneue gestalterische Möglichkeiten, weil Sie in HD streamen und Ihren Werken später durch eine herrlich kreative Farbkorrektur eine filmische Note verleihen können. Die mit hochauflösenden Sensoren ausgestatteten Blackmagic Pocket Cinema Cameras bringen eine hervorragende Lowlight-Performance. Will heißen: Solange die Signalausgabe der Kamera fürs Livestreamen mit Ihrem ATEM Mini verbunden ist, werden in Blackmagic-RAW-Dateien mehr Daten vom Sensor erfasst. Eine höhere Auflösung gibt Ihnen überdies mehr Flexibilität, Shots neu zu kadrieren und in sie hineinzuzoomen. Der Bildqualität tut das dank der vielen extra Details in den Dateien keinerlei Abbruch. DaVinci Resolve besorgt die ganze Arbeit für Sie und lässt Sie Ultra-HD-Master ausliefern!

Plus DaVinci Colorgrading
DaVinci Resolve ist Hollywoods beliebteste Farbkorrektursoftware. Es werden damit mehr Spielfilme gegradet als mit jedem anderen System. Der primäre Farbkorrektor mit seinen vertrauten Farbrädern lässt Sie die Farben in den dunklen, mitteltönigen und hellen Partien Ihres Bilds ausbalancieren. Durch die Vorgabe bestimmter Punkte für Schatten und Lichter können Sie sogar etwas mehr Kontrast hinzufügen. DaVinci Resolve hält noch weitere Regler bereit, die die Kreativität beflügeln, bspw. für Highlight, Pivot, Color Boost und mehr. Wenn die Kamera bewegt wurde und das Bild stabilisiert werden muss, greifen Sie zur Stabilitätsfunktion! Obendrein ermöglicht Ihnen das sekundäre Grading, einzelne Farben gezielt zu modifizieren. Dann gibt es noch Kurven fürs Grading, Power Windows mit Trackingfunktion, vielerlei Korrektur-Nodes und vieles mehr.
Original Footage
After Primary Color Grading