État
Les indicateurs en haut de l’écran affichent les différents réglages de la caméra, que vous pouvez modifier en les touchant. Une fois le réglage spécifique sélectionné, une palette d’ajustement facile à utiliser s'affiche alors.

La Blackmagic PYXIS est équipée du même système d’exploitation de pointe que la URSA Mini Pro 12K pour une utilisation encore plus rapide et plus intuitive que jamais ! Toutes les fonctions importantes de la caméra peuvent être ouvertes grâce aux menus semi-transparents. La caméra comprend également un clap numérique élégant qui permet de saisir facilement les métadonnées, et une interface intuitive pour ouvrir rapidement les paramètres d'enregistrement, de monitoring, de la caméra, mais aussi, les préréglages et les LUT 3D. Chaque fonctionnalité de la caméra est exécutée séparément pour plus de stabilité. Et quand de nouvelles fonctionnalités seront disponibles, vous pourrez facilement la mettre à jour.
Trouver un revendeur
L’affichage semi-transparent permet de visualiser les informations importantes, telles que la fréquence d'images, l'iris, le timecode, l’état du cloud et du streaming, l'angle d'obturation, la balance des blancs, l'ISO et les niveaux audio. Vous pouvez choisir d'afficher ou de masquer cet affichage en balayant l'écran vers le haut ou vers le bas. Chaque indicateur ouvre le paramètre correspondant : WB pour la balance des blancs, les vumètres pour le niveau audio, etc. Comme tout est interactif, vous pouvez afficher le paramètre de votre choix et le modifier sans passer par de nombreux menus.

Les indicateurs en haut de l’écran affichent les différents réglages de la caméra, que vous pouvez modifier en les touchant. Une fois le réglage spécifique sélectionné, une palette d’ajustement facile à utiliser s'affiche alors.

L'indicateur de timecode vous montrera la durée de votre enregistrement. Si vous le sélectionnez, il peut aussi afficher le timecode intégré au fichier enregistré. Le timecode s'allume en rouge pendant l'enregistrement.
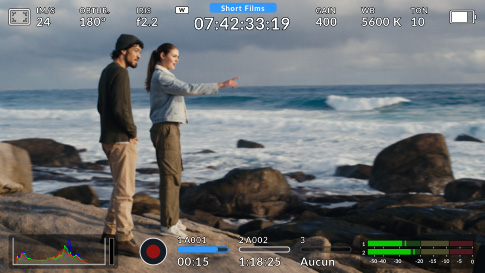
Lorsque vous enregistrez sur le Blackmagic Cloud, le nom du projet apparaît au-dessus de l’affichage du timecode. La prochaine fois que vous enregistrerez un clip, il sera automatiquement chargé sur le projet sélectionné.

Le zébra affiche des hachures diagonales sur les zones de l'image dont le niveau d'exposition est trop élevé. Il y a huit préréglages zébra disponibles, dont le gris moyen et un diaph au-dessus du gris moyen.

La mise au point assistée est une fonctionnalité très puissante qui ajoute un surlignage coloré aux détails de l’image, pour voir quelle partie de l’image est nette. Cela permet d'utiliser la mise au point manuelle pour obtenir des effets cinématographiques.

Les repères de cadrage offrent des formats d'image propres aux normes du cinéma, de la télévision et d'Internet. Ceux-ci s'affichent sur l'écran LCD et comprennent les formats 1.85:1, 2.35:1, 2.39:1 et 2.40:1 pour une sortie en salle. Vous pouvez également choisir le 9:16 pour les réseaux sociaux.

La grille ajoute des repères à l'écran pour le cadrage et le positionnement des éléments. Il existe toute une gamme de marqueurs, comme une grille selon la règle des tiers, un indicateur d’horizon, un réticule ou un point central.

La zone de sécurité permet aux opérateurs de s’assurer que les contenus importants d’une image ne s’approchent pas trop des bords de l’écran, car ils pourraient être coupés sur les télévisions grand public.

Cette fonction applique des couleurs qui représentent les différentes valeurs d'exposition. Le rose représente une exposition optimale pour les peaux claires, alors que le vert correspond à une couleur de peau plus foncée. Le rouge, lui, indique une surexposition.

Touchez l’icône de la luminosité de l’écran et déplacez le curseur vers la gauche ou vers la droite pour ajuster la luminosité de l’écran tactile de votre caméra. La luminosité ne pouvant pas être intégralement réduite, vous verrez toujours les réglages.

Le nombre d’images par seconde est normalement basé sur le format de livraison. Vous pouvez également créer des effets de vitesse intéressants en réglant la vitesse du capteur indépendamment de celle de la caméra.

L’iris contrôle la quantité de lumière entrant dans l'objectif. En touchant cet indicateur, vous pouvez changer l'ouverture des objectifs compatibles et même régler les modes d'exposition pour une exposition optimale.

L’angle d’obturation vous permet de vous adapter aux différentes conditions d'éclairage ou de contrôler le flou de bougé dans votre image. Vous pouvez la régler manuellement ou choisir parmi les vitesses proposées en touchant l'indicateur.

L’ISO ajuste la sensibilité du capteur à la lumière. Un réglage sur 100 convient aux tournages en extérieur, tandis que des valeurs plus élevées sont excellentes pour les situations de faible éclairage. Touchez l’icône du gain pour accéder aux réglages du gain.

La balance des blancs vous permet d'ajuster votre caméra à différentes températures de lumière. Vous pouvez utiliser les préréglages courants, tels que la lumière du soleil ou une lumière fluorescente, ou la régler manuellement à l'aide d’une feuille blanche ou grise.

Lorsque vous streamez en direct, vous pouvez voir la connexion utilisée, par exemple Ethernet ou un smartphone 4G ou 5G. Un compteur de durée affiche la durée de votre stream et un débit de données en mégabits par seconde.
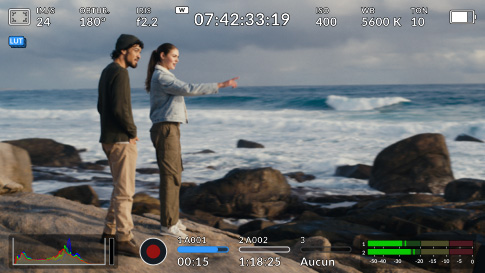
Les LUTs vous permettent de prévisualiser un « look » spécifique pendant que vous filmez. Quand une LUT est en cours d’utilisation, une icône apparaît en haut à gauche de l’écran LCD. Cette icône sera bleue si vous intégrez une LUT à vos clips enregistrés.
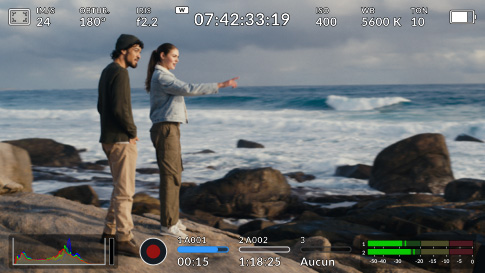
L’histogramme aide à vérifier l’exposition. Le côté gauche montre les basses lumières et le côté droit les hautes lumières. Si les bords de l’histogramme s’arrêtent de manière abrupte, ajustez l’exposition pour vous assurer que vos images ne sont pas écrêtées.

Le bouton d’enregistrement vous permet de démarrer et d’arrêter l’enregistrement. Appuyez une fois sur ce bouton pour lancer l'enregistrement, et appuyez à nouveau pour l'arrêter. Lors de l'enregistrement, le bouton, la barre du support et le timecode en haut de l'écran LCD deviennent rouges.

Les indicateurs de stockage affichent le temps d'enregistrement restant pour les cartes CFexpress ou les disques USB-C connectés en heures, minutes et secondes. Toucher l'indicateur permet d'accéder au menu de stockage pour formater les disques.

Vous pouvez visualiser les niveaux d’enregistrement du micro interne ou des sources externes à l’aide des indicateurs audio. Pour éviter toute distorsion, les niveaux audio doivent rester dans la zone verte.

Double-touchez l’écran LCD pour agrandir l’image. C’est particulièrement utile pour contrôler la mise au point. Vous pouvez également déplacer l'image en faisant glisser votre doigt sur l'écran. Pour revenir à l’affichage initial, double-touchez à nouveau l’écran.

Après avoir double-touché pour zoomer, vous pouvez faire un geste de pincement pour agrandir l’image jusqu’à 8 fois. Pour revenir à l'image en plein écran, il suffit de retoucher deux fois l'écran tactile de la caméra.

La mise au point tactile vous permet d’effectuer la mise au point de votre objectif dans n'importe quelle zone de l'image. Appuyez longuement sur la zone de l’écran où vous souhaitez effectuer une mise au point automatique. Cette fonction peut être combinée avec le double-toucher pour zoomer.
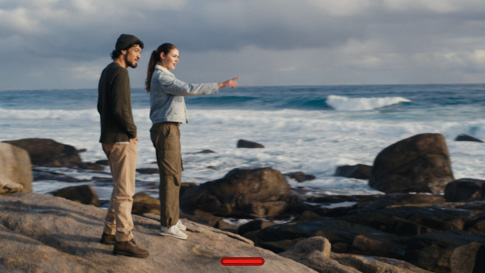
Lorsque vous cadrez une prise de vue, les informations à l'écran telles que l'histogramme et les vumètres peuvent être gênants. Pour les masquer, balayez l’écran LCD vers le haut ou vers le bas. Une fois que vous tenez votre plan, balayez à nouveau pour rétablir les informations.

Les métadonnées facilitent le tri et le traitement des images en post-production. Le Blackmagic OS vous permet d'ajouter des détails supplémentaires, tels que le type de plan ou le nom du projet. Il suffit de balayer l'écran vers la gauche ou vers la droite pour afficher le clap.

Un capteur de mouvement intégré enregistre les données pan, tilt et roll qui peuvent être utilisées pour stabiliser les prises de vue dans DaVinci Resolve. Calibrez le capteur de mouvement en sélectionnant Calibrage du capteur de mouvement dans le menu Réglages.
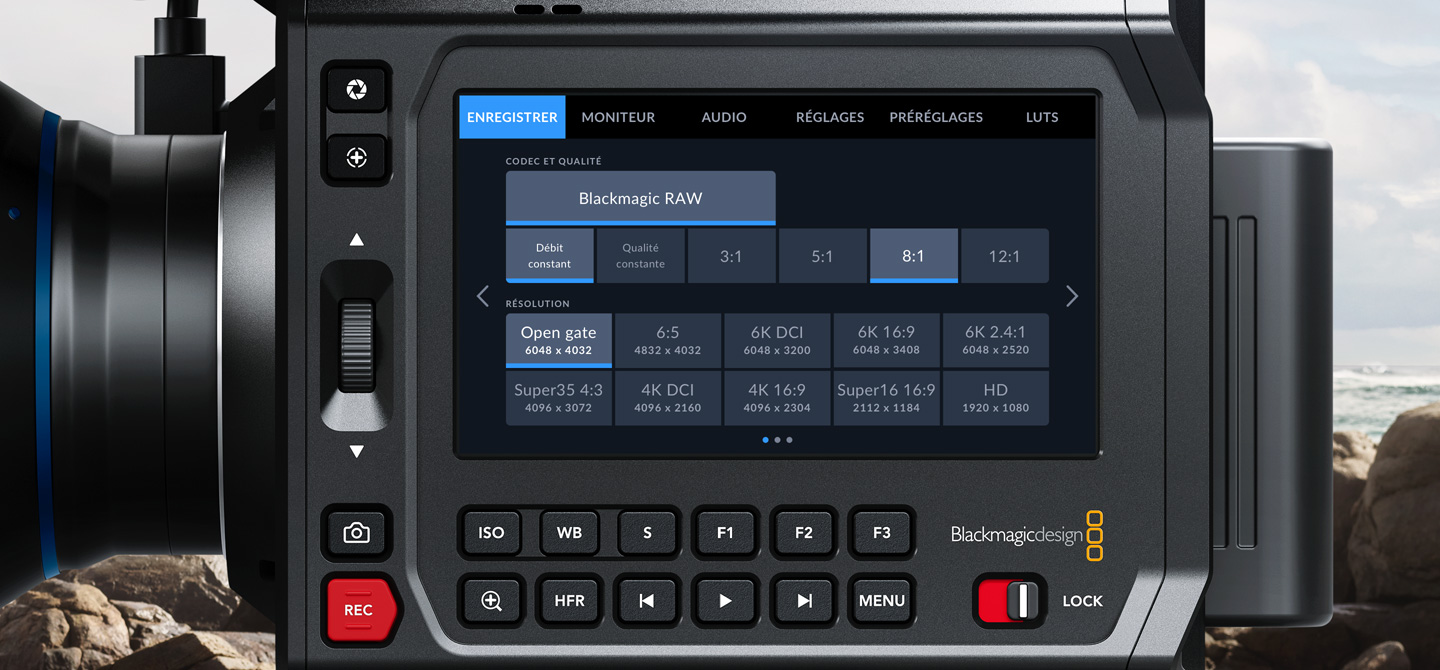

La Blackmagic PYXIS est équipée d’un clap numérique et de fonctions de saisie des métadonnées extrêmement rapides. Il suffit de balayer l'écran vers la gauche ou vers la droite pour afficher le clap numérique. De plus, lorsque vous démarrez et arrêtez l'enregistrement, le numéro de la prise s’incrémente automatiquement, vous n'avez donc plus à le saisir manuellement. Les métadonnées des objectifs électroniques sont lues automatiquement, mais elles peuvent également être saisies manuellement si vous souhaitez ajouter des informations concernant la production, des données techniques et autres. Toutes ces métadonnées sont sauvegardées sur les fichiers, ce qui facilitera ensuite le montage et l'étalonnage sur le logiciel DaVinci Resolve.

Le menu de navigation de la Blackmagic PYXIS possède six onglets élégants et simples d'utilisation. Vous pouvez ainsi accéder rapidement à tous les paramètres et fonctionnalités de la caméra ! Il suffit de toucher l'onglet Enregistrer, Moniteur, Audio, Réglages, Préréglages ou LUTS pour modifier le paramètre de votre choix. Cette interface, organisée de façon logique, vous permet de vous familiariser rapidement avec les fonctionnalités du Video Assist et de modifier les paramètres sans effort.
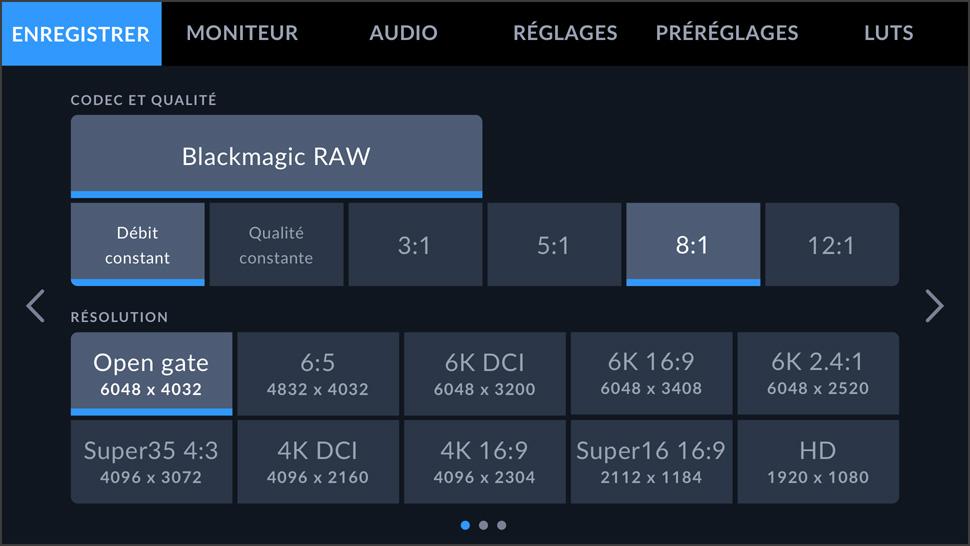
Dans l'onglet Enregistrer, vous êtes en mesure de sélectionner rapidement le format d'enregistrement, la résolution, la fréquence d'images et autres. Lorsque vous appuyez sur Blackmagic RAW, les options de compression correspondantes s'allument. Vous pouvez ainsi faire votre sélection, puis choisir une résolution. L'onglet Enregistrer vous permet également de régler la plage dynamique en mode Film, Extended Video ou Video. Vous pouvez aussi sélectionner le mode de capteur Window, ou encore configurer la fréquence d'images, les préférences d'enregistrement, le time-lapse, la netteté et autres.
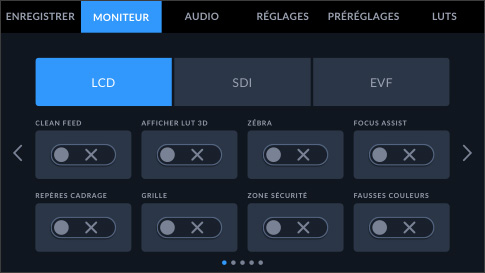
L'onglet Moniteur vous offre un contrôle complet des informations affichées sur l'écran tactile et sur la sortie SDI principale. Les informations affichées à l'écran peuvent être différentes pour chaque sortie. Envoyez le clean feed, le zébra, l'aide à la mise au point, les repères de cadrage et autres vers la sortie de votre choix. Il est même possible de régler la résolution et de sélectionner une LUT pour chaque sortie ! Enfin, vous pouvez choisir quelles informations seront envoyées sur la sortie SDI en fonction du destinataire. Le directeur de la photo et le réalisateur visualiseront ainsi uniquement les informations qui les intéressent !

Réglez rapidement les niveaux audio à l'aide de l'affichage semi-transparent, ou utilisez l'onglet Audio du menu de navigation pour un contrôle complet de tous les paramètres audio. Cet onglet vous permet de régler l'entrée sur le micro de la caméra ou sur mini XLR, mais aussi de configurer les niveaux du casque et du haut-parleur, les niveaux du micro, le filtre passe-bas et autres. Lorsque vous modifiez les paramètres audio, vous pouvez sélectionner des niveaux micro ou ligne indépendamment sur les canaux 1 et 2, activer l'alimentation fantôme 48V afin d'utiliser des micros qui ne sont pas autonomes, et ajuster le gain de chaque entrée.

Avec la Blackmagic PYXIS, vous êtes prêt à tourner en quelques minutes ! L'onglet Réglages du menu de navigation offre un accès aux paramètres date et heure, langue, obturateur, fréquence du courant, affichage de la batterie, timecode et autres. Les trois boutons de fonction externes peuvent être personnalisés pour déclencher des préréglages ou pour activer ou désactiver certaines fonctions. Vous pouvez même configurer vos options de streaming en direct telles que la plateforme, la qualité et le serveur.

Tous les opérateurs aiment régler leur caméra à leur façon. De plus, la configuration d'une caméra peut varier selon le type de production. Grâce à la Blackmagic PYXIS, vous pouvez créer et sauvegarder 12 préréglages dans l'onglet Préréglages du menu de navigation. Les préréglages peuvent être sauvegardés sur des cartes CFexpress ou des disques externes afin d’être chargés sur d’autres caméras. Il est ainsi très rapide de régler de la même façon plusieurs caméras. Et si vous travaillez souvent sur différentes caméras, vous pouvez enregistrer vos préréglages sur une carte CFexpress et les charger dans votre Blackmagic PYXIS pour être prêt en une poignée de secondes !

Les LUTs 3D permettent d'ajuster la couleur du signal de sortie afin que le réalisateur et le directeur de la photographie visualisent des images étalonnées sur le plateau. Elles sont particulièrement utiles si vous tournez en RAW ou si vous utilisez le mode Film, car l'image enregistrée est en général peu contrastée. Les LUTs donnent un aperçu du rendu obtenu après l’étape d’étalonnage, effectuée par exemple avec le logiciel DaVinci Resolve. La Blackmagic PYXIS permet d’appliquer des LUTs 3D à l'écran tactile et à la sortie SDI. Elles peuvent donc être utilisées sur les longs-métrages les plus exigeants. La Blackmagic PYXIS a la capacité de stocker jusqu'à 10 LUTs 3D personnalisées. Vous pouvez même intégrer la LUT 3D à vos images pour qu’elles soient enregistrées en l’état.
