Écran LCD du mixeur audio
L’écran LCD audio affiche le niveau de chaque source audio ou les paramètres lorsque la dynamique est sélectionnée. Il affiche également la molette et le bouton multifonctions.

Le design de pointe de l’ATEM Television Studio intègre un panneau de contrôle broadcast standard pour une excellente prise en main. Il est essentiel de disposer d’un panneau de contrôle bien conçu, car c’est la partie du mélangeur que vous utilisez le plus souvent. Grâce à son boîtier tout-en-un, l’ATEM Television Studio offre davantage de fonctionnalités, comme le contrôle du mixeur intégré, les commandes de streaming et d’enregistrement, ainsi que le monitoring audio en régie. Il n’y a pas de façon plus rapide que de travailler avec un panneau de contrôle broadcast professionnel.
Trouver un revendeur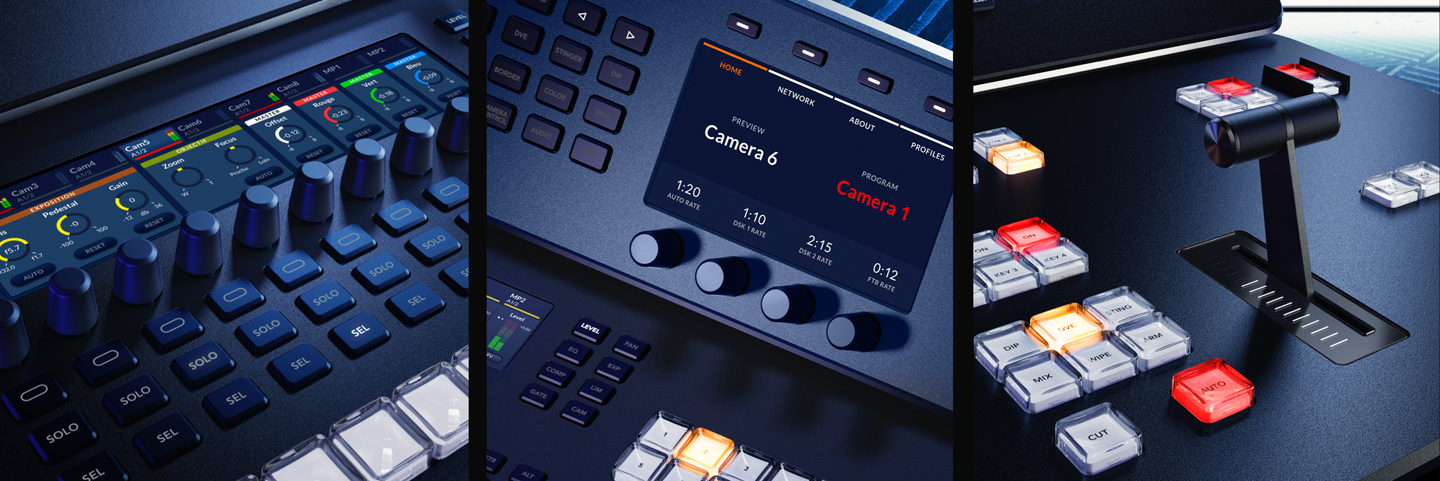
Bien que l’ATEM Television Studio offre un design tout-en-un, ses commandes seront familières aux diffuseurs haut de gamme. Vous disposez d’un véritable panneau de qualité broadcast pour un travail des plus rapides et précis. Ce dernier comprend trois écrans LCD pour les libellés, le mixage audio et les paramètres, ainsi que des boutons de qualité et un levier pour contrôler manuellement les transitions. Les boutons ont un affichage LCD dédié aux libellés et vous avez accès à 10 sources supplémentaires lorsque vous appuyez sur la touche Shift. Grâce à la taille compacte et au design durable de l’ATEM Television Studio, toutes ces fonctionnalités sont portables. C’est donc la solution parfaite pour la nouvelle génération de petits camions régie.
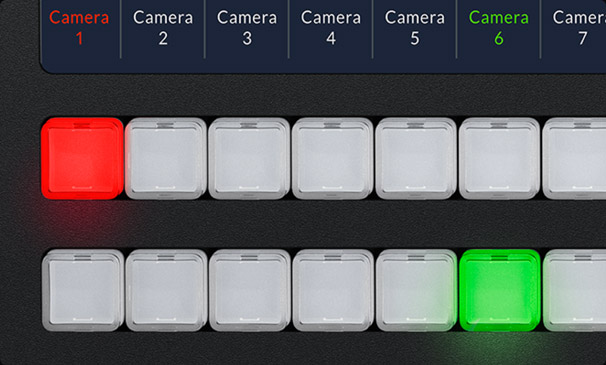
L’ATEM Television Studio a été conçu pour vous offrir le workflow de production en direct le plus avancé. Il comprend un bus programme et un bus prévisualisation indépendants pour commuter les sources rapidement et avec précision. Vous pouvez prévisualiser la source sélectionnée sur le bus prévisualisation dans le multi view, mais aussi utiliser une des sorties auxiliaires pour acheminer la prévisualisation en plein écran. Il suffit de faire une sélection sur le bus prévisualisation du panneau et la source s’affichera directement sur l’écran de prévisualisation. Ainsi, elle pourra être visualisée avant d’être diffusée. Puis, appuyez sur Cut ou Auto pour la passer à l’antenne. Pour une diffusion immédiate, commutez les sources sur le bus programme !
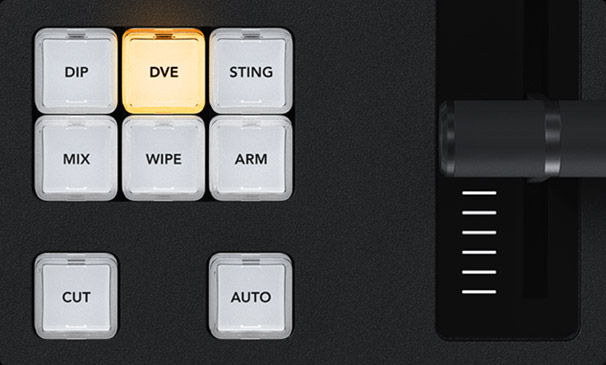
Gardez le contrôle de vos transitions grâce aux boutons dédiés sur le panneau. Lorsqu’un type de transition est sélectionné, l’écran affiche les options disponibles. Il est alors possible de modifier les paramètres sans naviguer dans des menus compliqués car tout est à portée de main. Vous disposez donc d’un large choix pour la commutation. Sélectionnez simplement une nouvelle source dans le bus prévisualisation et appuyez sur CUT pour réaliser une transition CUT, ou sur AUTO pour utiliser les transitions sélectionnées, telles que Mix, Dip, Wipe ou DVE. Vous pouvez aussi commuter directement avec le bus programme. Avec l’ATEM Television Studio, vous disposez de toutes les commandes pour accéder rapidement aux transitions.

L’ATEM offre un large éventail de transitions ! Les transitions Mix fusionnent les sources graduellement, comme si vous appliquiez un fondu enchaîné. Les transitions Wipe répondent à la norme SMPTE et leurs bordures peuvent être adoucies pour un rendu plus sophistiqué qu’avec un fondu classique. Les transitions Dip créent des fondus vers une couleur ou vers toute autre source vidéo pour des effets innovants. Les transitions DVE permettent de créer des mouvements au premier plan de l’image. Vous pouvez combiner le DVE et les images fixes qui se trouvent dans la bibliothèque de médias pour créer des volets graphiques. Et grâce au levier de transition, vous pouvez positionner vos transitions manuellement.
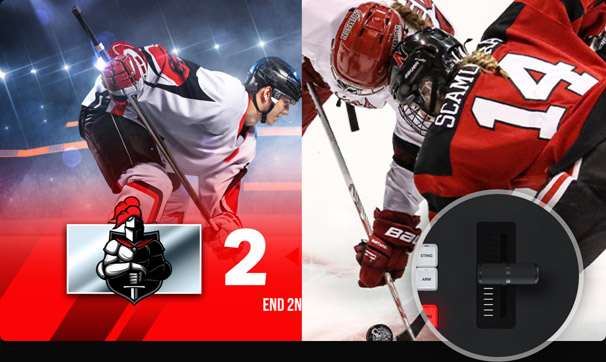
Les paramètres des transitions Wipe vous permettent de créer des effets spectaculaires. Choisissez le motif Wipe directement sur l’écran LCD ou personnalisez-le pour qu’il réponde aux besoins de votre production. Vous pouvez régler de nombreux paramètres, tels que la symétrie, l’adoucissement, mais aussi la largeur et l’adoucissement des bordures colorées ou la position du centre du volet.

L’ATEM Television Studio permet de positionner avec précision le DVE pour créer des effets d’image dans l’image. En outre, vous pouvez également régler la position, la taille, l’éclairage et les ombres portées du DVE grâce aux molettes multifonctions et aux menus à l’écran. Enfin, le DVE peut insérer des graphiques dans les images, ou appliquer des transitions préprogrammées, telles que Push ou Squeeze.
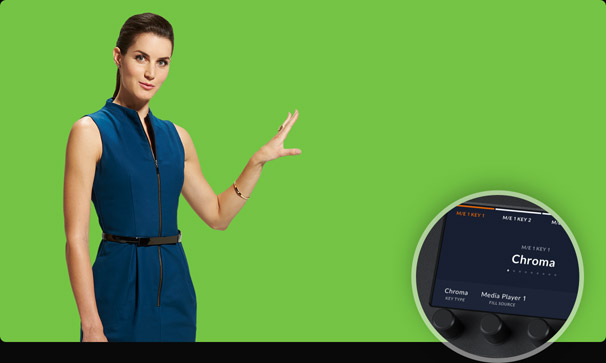
Le contrôle matériel est idéal pour les incrustations chromatiques, car il vous permet de régler précisément vos paramètres et ainsi obtenir des bordures d’incrustation bien dessinées et des compositions multicouches impeccables. Contrairement au contrôle logiciel qui nécessite de se concentrer sur l’interface utilisateur, l’ATEM Television Studio est doté de molettes que vous pouvez manipuler tout en regardant les incrustations que vous appliquez à la sortie vidéo. C’est la seule manière de créer des incrustations de qualité !

Pour les programmes en direct, il faut bien souvent contrôler les transitions manuellement. Le levier de transition ergonomique vous permet d’effectuer vos transitions en toute liberté durant les productions en direct. Une transition réussie est souvent indispensable pour transmettre des émotions aux téléspectateurs. Tel un chef d'orchestre, l’opérateur de l’ATEM Television Studio donne le ton du programme et guide le spectateur tout au long de la performance.
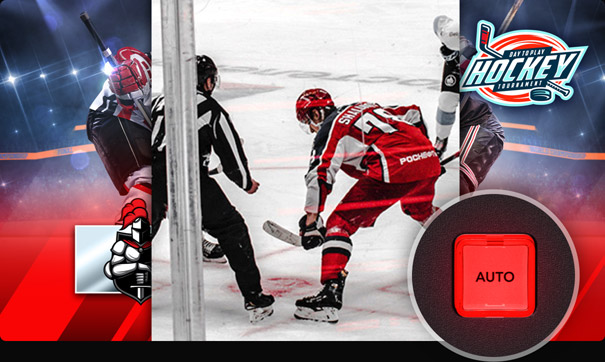
À gauche du levier de transition de l’ATEM Television Studio, vous trouverez le bouton de transition auto. Quand vous appuyez sur ce bouton, vous exécutez instantanément la transition que vous avez configurée. Cela permet de sélectionner la source et le type de transition avant de les diffuser à l’antenne. Vous savez donc toujours ce qui vient, évitant ainsi des erreurs malencontreuses. En préprogrammant vos transitions pour une durée comprise entre 1 et 500 images, vous créez un programme harmonieux et fluide.
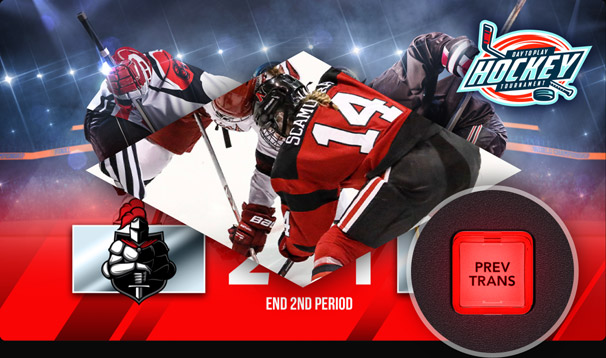
Pour vous aider à régler des effets complexes, le panneau de contrôle inclut un bouton de prévisualisation des transitions très utile qui vous permet de simuler une transition ou un effet avant de l’utiliser. Le bouton PREV TRANS évite de faire des erreurs à l’antenne lorsque vous préparez des transitions live en affichant le résultat sur la fenêtre prévisualisation du multi view. C’est la seule façon de configurer correctement des transitions et des effets d’incrustations multicouches compliqués.

Le bouton du fondu au noir (FTB) contrôle l’ensemble du signal de sortie du mélangeur ! En le sélectionnant, vous pouvez réaliser un fondu au noir de la sortie programme pour une durée préprogrammée. Comme cette transition constitue la dernière étape du processus, toutes les couches vidéo s’atténueront ensemble. Vous pouvez également appliquer un fondu audio lorsque le fondu au noir est en cours. Cette transition est très utile pour ouvrir ou clore un programme, mais aussi entre les pauses publicitaires. Le bouton peut être verrouillé afin d’éviter tout déclenchement involontaire.
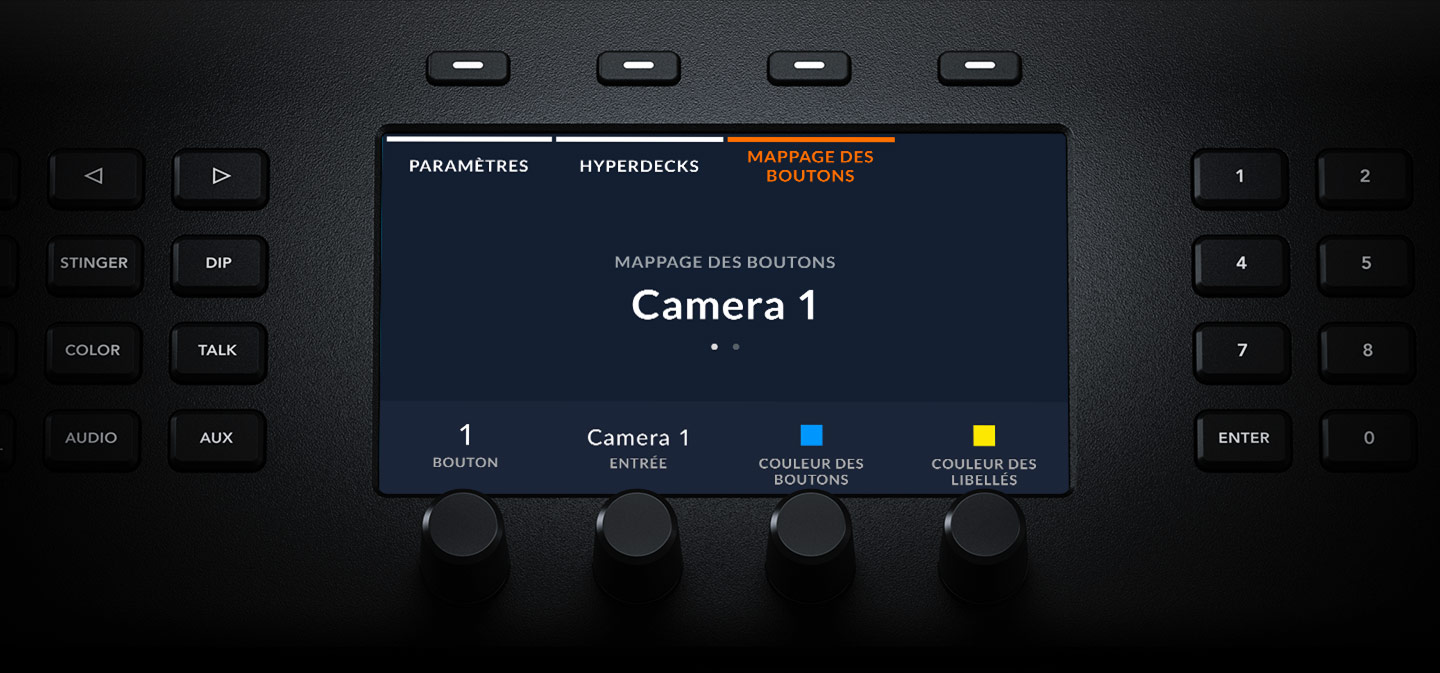
Le panneau offre un contrôle complet de tous les paramètres du mélangeur. De plus, le contrôle système sélectionne automatiquement les fonctions dont vous avez besoin lorsque vous utilisez les différentes parties du mélangeur. Réalisez des changements rapides grâce au grand écran LCD, aux touches multifonctions et aux molettes. L’organisation des menus est intuitive, avec des fonctions rangées par groupes. Vous pouvez ajuster la norme vidéo du mélangeur, les paramètres de la sortie vidéo et la disposition du multi view, mais aussi remapper les boutons du panneau.
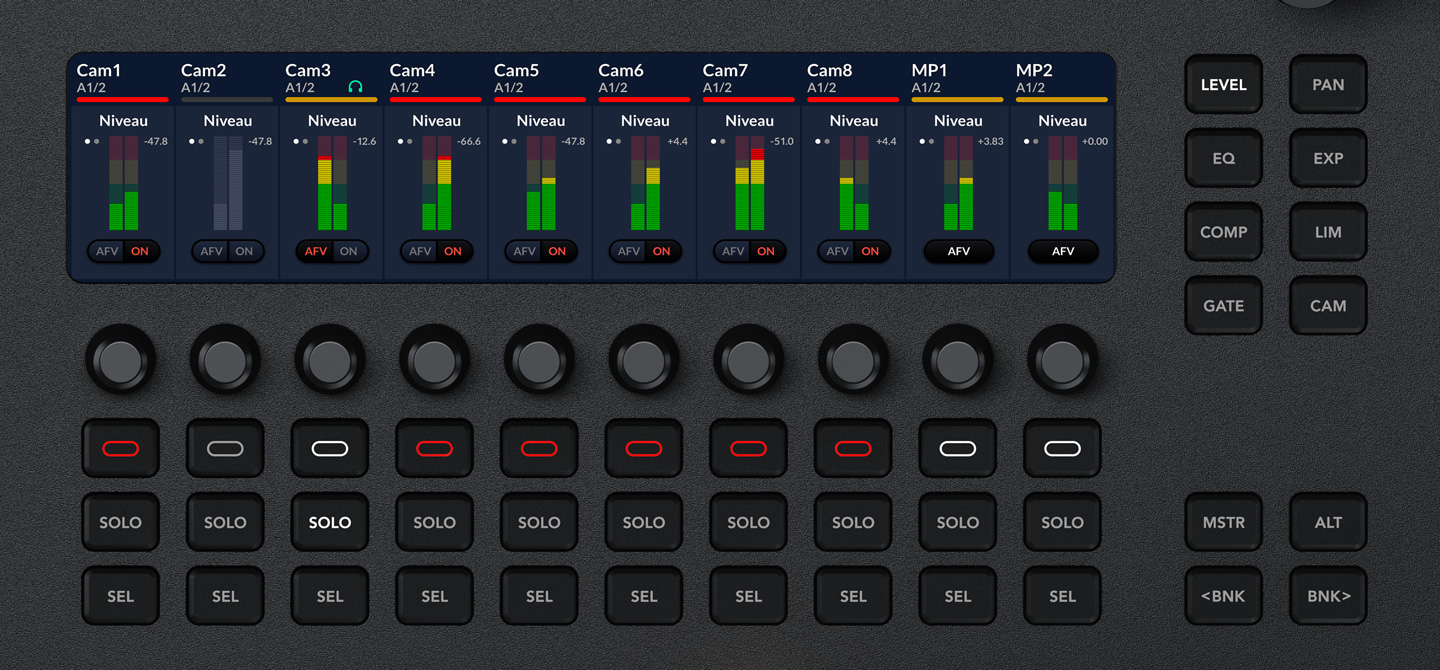
Le mixeur audio comprend un écran LCD dédié aux commandes et aux indicateurs audio. Cet écran est divisé en entrées audio. Ainsi, chaque molette ajuste un niveau audio indépendant ou le contrôle du panoramique. L’écran LCD indiquera l’entrée ajustée par chaque molette et bouton. Toutefois, sur le côté droit, la sélection des fonctions dynamiques changera la fonction des molettes afin qu’elles fonctionnent toutes ensemble. Par exemple pour l’EQ, le bouton SEL sélectionne le canal à ajuster, puis chaque molette devient une bande de fréquence différente pour ce canal. Appuyez plusieurs fois sur EQ pour accéder aux autres pages de commandes. C’est très puissant et cela fonctionne aussi avec le contrôle caméra. Il suffit d’appuyer sur CAM pour contrôler l’iris, le gain, la teinte et plus !
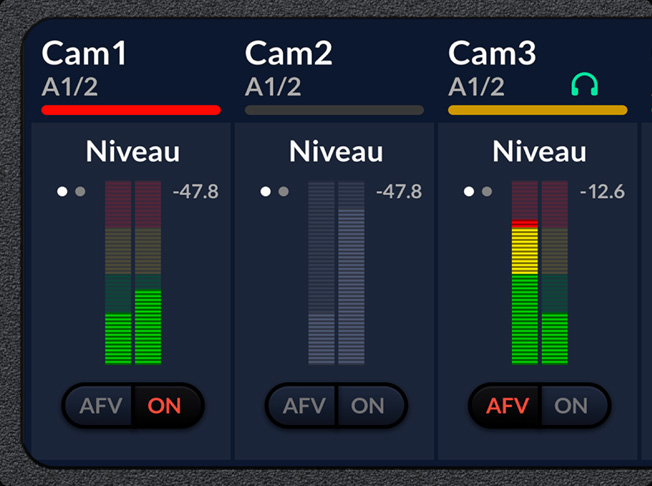
L’écran LCD audio affiche le niveau de chaque source audio ou les paramètres lorsque la dynamique est sélectionnée. Il affiche également la molette et le bouton multifonctions.
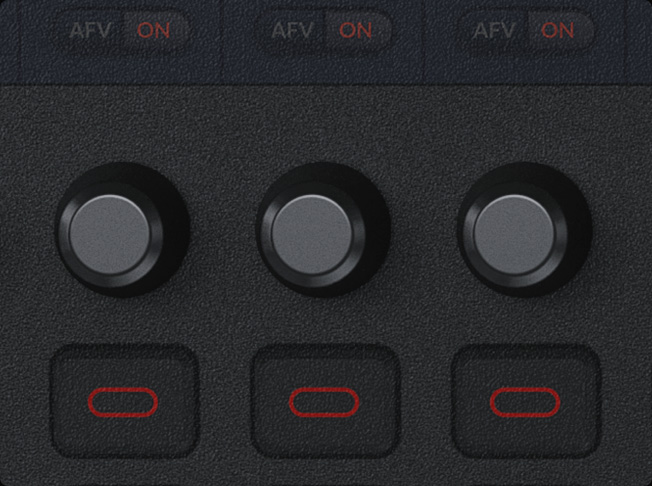
Cette molette permet d’ajuster le paramètre affiché sur l’écran LCD. Elle peut être utilisée pour le contrôle du niveau ou d’autres fonctions de traitement.
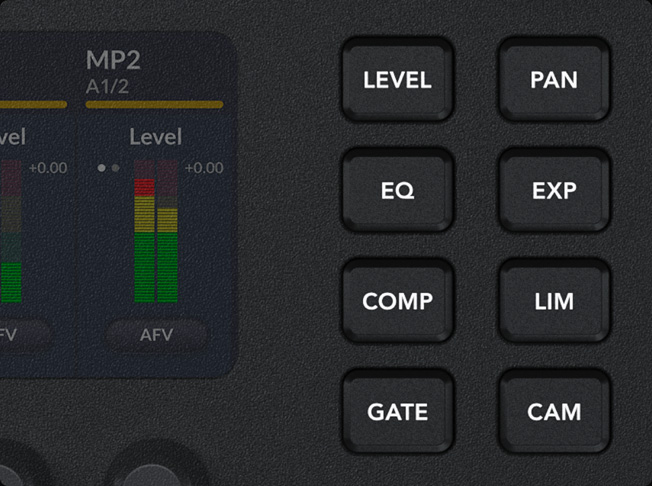
C’est la sélection du traitement principal. Vous pouvez sélectionner le niveau, le panoramique, l’égaliseur, le compresseur, le limiteur, le noise gate, l’expanseur et même le contrôle caméra.
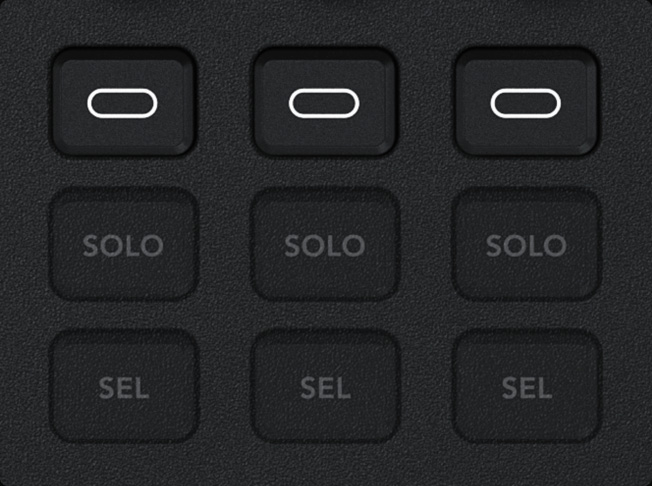
La fonction de ce bouton est définie par l’icône bouton située sur le bord inférieur de l’écran LCD. Sa fonction change selon le traitement sélectionné.
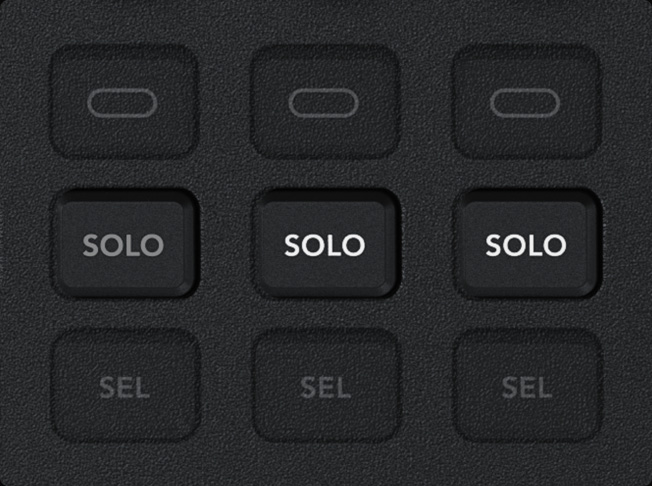
Ce bouton permet de n’entendre qu’une entrée. Il fonctionne avec le monitoring en régie lors de l’ajustement du traitement de l’entrée audio.
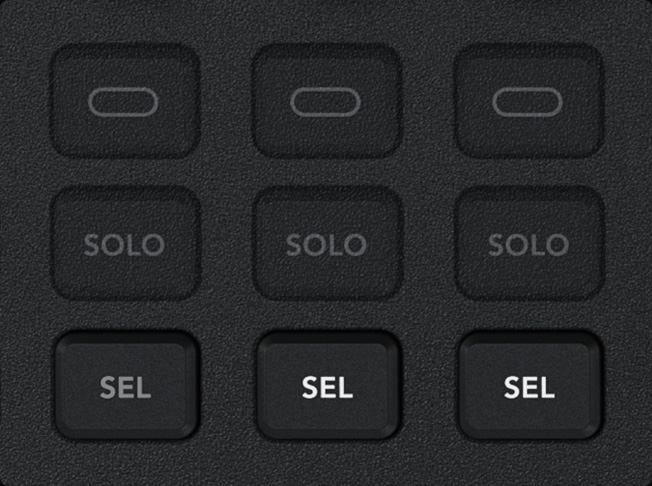
Ce bouton sélectionne l’entrée active lors du traitement audio. Pour travailler plus rapidement, la sélection se mettra à jour automatiquement lorsque vous utilisez la rangée prévisualisation.
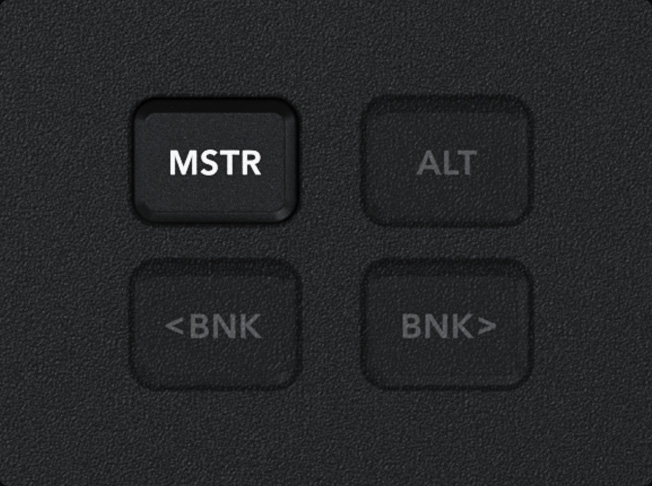
Appuyer sur master change l’écran LCD pour permettre d’ajuster le niveau de sortie du programme, du casque, ainsi que du monitoring en studio et en régie.
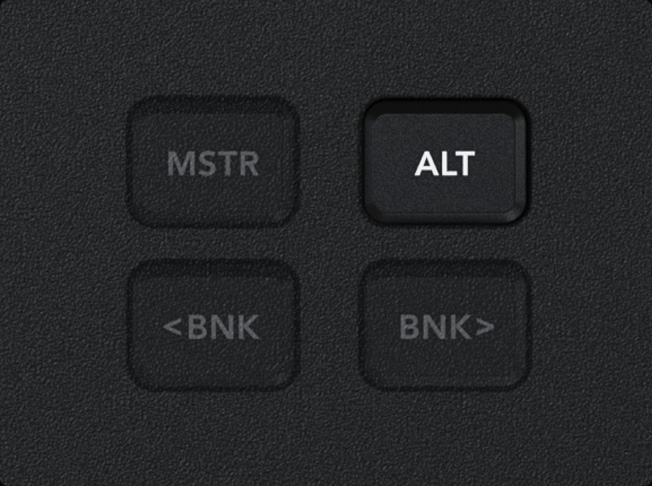
Certains traitements offrent des ajustements supplémentaires qui ne rentrent pas sur l’écran LCD. Appuyer sur Alt changera la fonction de certaines molettes sur une autre fonction.
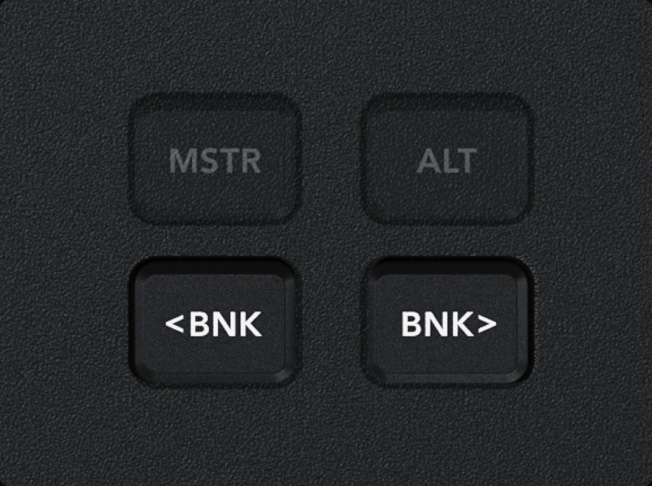
Il n’y a pas assez de place pour afficher simultanément toutes les entrées audio sur l’écran LCD. Les boutons Bank vous permettent d’accéder à toutes les entrées audio RCA, XLR et MADI.

L’ATEM Television Studio comprend des boutons Aux dédiés à la commutation en direct des sorties auxiliaires. Vous pouvez aussi utiliser le bus de sélection pour commuter ces sorties. La commutation live de style Cut/Bus des sorties auxiliaires est importante lorsqu’une sortie Aux est connectée à des moniteurs ou murs d'images vus par un public. Vous pouvez aussi utiliser une sortie Aux pour le monitoring en régie et vous servir d’un bouton sur le panneau pour passer du multi view à la prévisualisation. C’est pratique si votre moniteur est petit et que vous devez rapidement voir le bus prévisualisation en plein écran pour vérifier la mise au point des caméras. Puis, repassez au multi view à la pression d’un bouton. Le montage multicaméra devient donc très rapide !
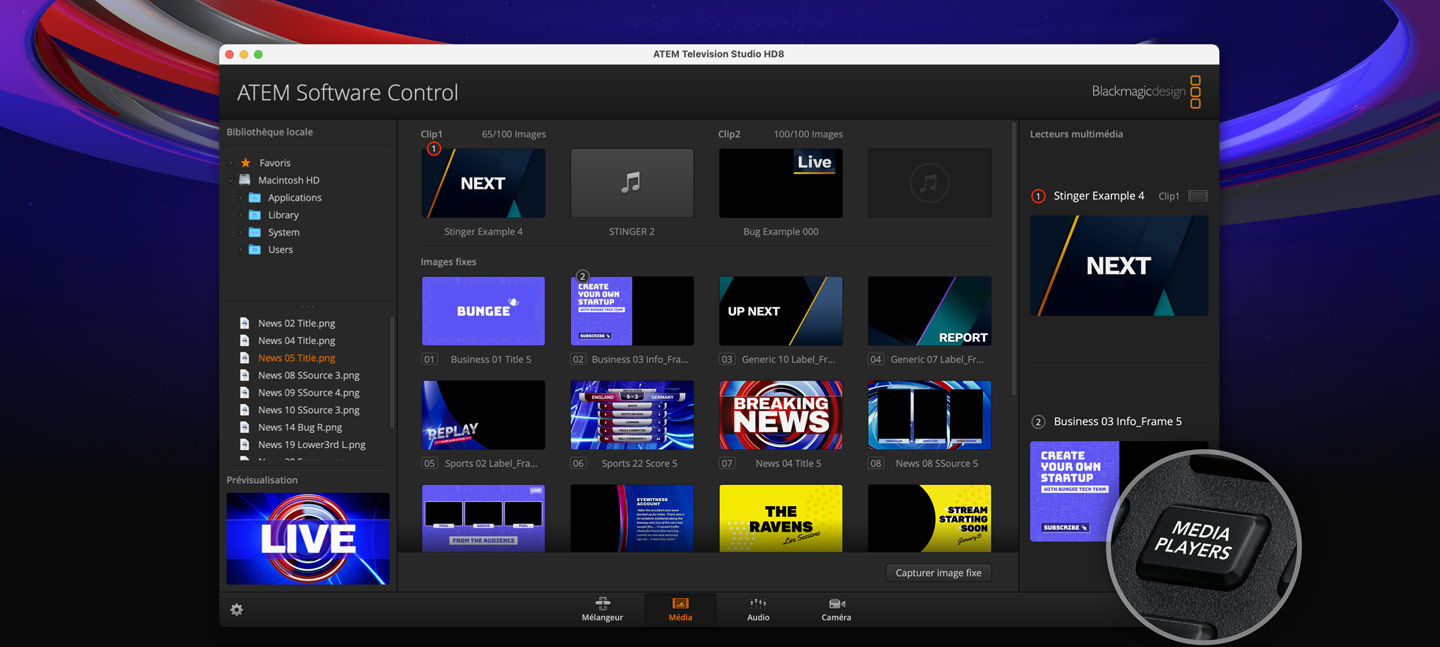
Vous pouvez sélectionner des images fixes dans la bibliothèque de médias à l’aide des menus à l’écran. Le bouton Media permet d’ouvrir le lecteur multimédia pour choisir une nouvelle image et l’envoyer comme source vidéo. Sélectionnez n’importe quelle image fixe en faisant défiler les images de la bibliothèque de médias. Ces images sont triées par nom de fichier original. Il est donc facile de changer les images fixes et les titres directement sur l’ATEM sans devoir utiliser un autre panneau de contrôle dès que vous voulez apporter un changement. Bien sûr, lorsque vous utilisez les incrustateurs, vous pouvez changer de source d’incrustation avec le bus de sélection.
Télécharger les graphiques ATEM

Bien que l’ATEM Television Studio intègre un super mixeur audio, vous pouvez également utiliser des panneaux de contrôle USB Mackie™ compatibles pour un mixage audio en direct ! Il suffit de connecter un panneau tiers via USB à votre Mac ou PC pour obtenir un contrôle par fader en temps réel de chaque canal audio. Lorsque vous ajustez les niveaux sur le panneau, les faders virtuels du logiciel se synchronisent automatiquement. Si vous choisissez d’utiliser la souris pour ajuster les niveaux sur l’ATEM Software Control, les faders du panneau externe reproduiront votre mouvement. Un panneau externe complète parfaitement le mixeur audio intégré, car ce dernier, l’ATEM Software Control et les ajustements audio internes fonctionnent tous en parallèle.

Exécuter des macros depuis le panneau matériel est beaucoup plus rapide, car il suffit d’appuyer sur un seul bouton et le nom de la macro s’affiche à l’écran. Vous n'avez donc pas besoin d'ordinateur, car vous pouvez exécuter vos macros sur le même panneau matériel que vous utilisez pour réaliser vos commutations. Lorsque vous modifiez une macro, le changement sera reporté sur tous les panneaux de contrôle logiciels et matériels connectés, car les macros sont stockées dans l’ATEM Television Studio. Il y a un bouton macro dédié qui affiche les macros sur le bus de sélection. Lorsqu’ils sont activés, les boutons macro deviennent bleus pour éviter toute confusion. Puis, il suffit d’appuyer sur le bouton pour les exécuter !
