
Новий підхід до процесу редагування
Сторінка Cut містить цілий ряд інноваційних інструментів, які дозволяють значно збільшити швидкість редагування відео, у тому числі при використанні спільно з клавіатурою DaVinci Resolve Speed Editor. Підвищення продуктивності набуває особливого значення під час роботи над серіалами, документальними фільмами та корпоративними матеріалами, а також музичними та рекламними роликами на проектах короткого циклу. Якщо ж потрібно отримати доступ до традиційних засобів, можна в будь-який момент перейти на сторінку Edit.
Прискорення роботи
Завдяки наявності двох сторінок для подібних завдань, програма DaVinci Resolve дозволяє швидше апробувати нові підходи до редагування відео. При обробці матеріалу можна використовувати інструменти збірки або традиційні засоби монтажу, а також їх комбінацію. У першому випадку кожна окрема операція виконується простим клацанням миші. Режим первинної касети забезпечує швидку навігацію по всіх кліпах, тому зникає потреба у сортуванні, а для багатокамерного контенту з високою роздільною здатністю існує спеціальний синхрокошик. Крім того, передбачено сумісність із невеликими моніторами. Наявність подібного функціоналу заощаджує час на етапі поствиробництва, вивільняючи його для знімального процесу.

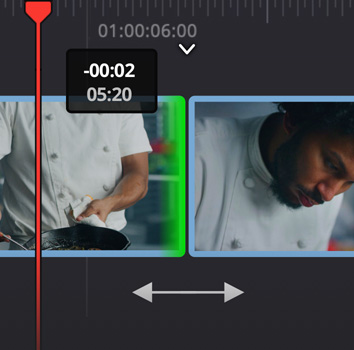
Прискорення монтажу
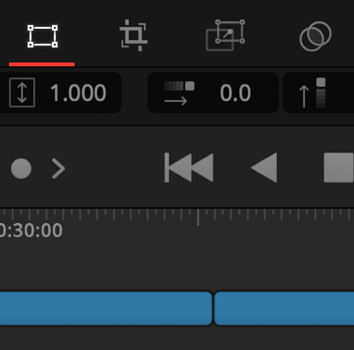
Операції одним клацанням миші
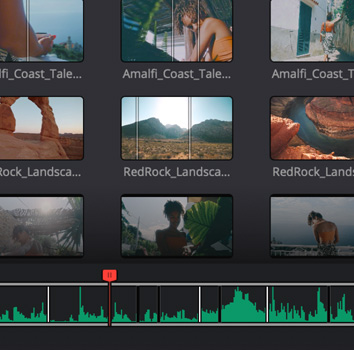
Первинна касета
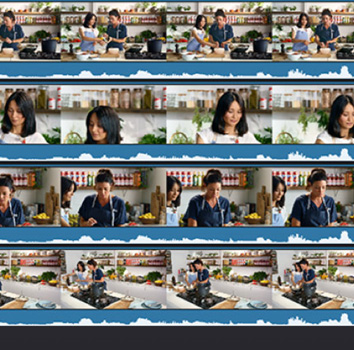
Монтаж багатокамерного матеріалу
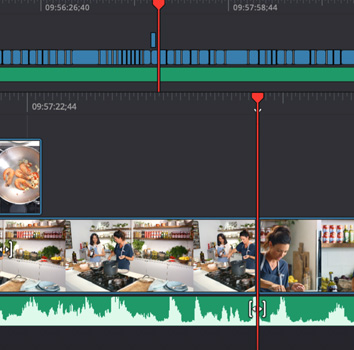
Невеликі дисплеї
Апаратні та програмні засоби
За останні більш ніж 30 років традиційні додатки для редагування відео не зазнали особливих змін. Вони передбачають обробку на комп'ютері і не підтримують використання апаратних рішень. Тим не менш, така комбінація можлива і навіть є переважною за наявності двох часових шкал, для навігації якими застосовується кругла ручка пошуку, а горизонтальні і вертикальні смуги прокручування просто відсутні. Єдине вікно перегляду з режимом первинної касети усуває необхідність численних операцій з мишею для вибору того чи іншого кадру. Підгонка виконується в реальному часі з винятковою швидкістю і точністю, а завдяки інтелектуальному алгоритму монтажу в більшості випадків не потрібна розстановка точок входу та виходу.

Подвійна часова шкала
Постійне збільшення та зменшення масштабу суттєво уповільнює робочий процес. Для усунення цієї проблеми в додатку передбачені дві часові шкали: верхня показує весь матеріал, а нижня призначена для детального відображення поточного фрагмента, дозволяючи точно виконувати операції підгонки. У кожному випадку зберігається повний доступ до всього функціоналу, тому кліпи можна обрізати та рухати у зручне місце простим перетягуванням. Таким чином, наявність подвійної часової шкали забезпечує зручний огляд цілого контенту та редагованого епізоду.
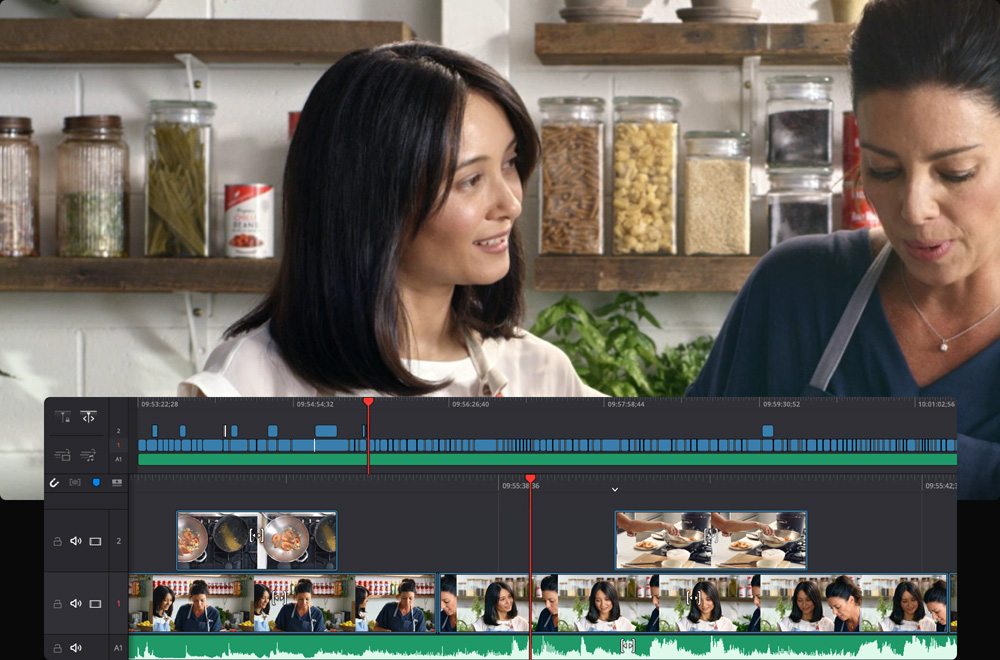
Інструменти автопідгонки
Підгонка виконується неймовірно швидко за рахунок автоматичного вибору того чи іншого інструменту –– достатньо навести комп'ютерну мишу на монтажний стик, після чого її піктограма зміниться відповідним чином. Для підвищення точності обробки у вікні перегляду відображатиметься блок редагування, який містить стрічку з кліпами на покадровому рівні. Разом з ним обрізка доступна ще у двох місцях, а саме на нижній та верхній часовій шкалі. Підтримуються всі режими редагування, у тому числі з використанням точок входу та виходу, суміщення, визначення тривалості переходу, прокручування ковзанням та зміщення.
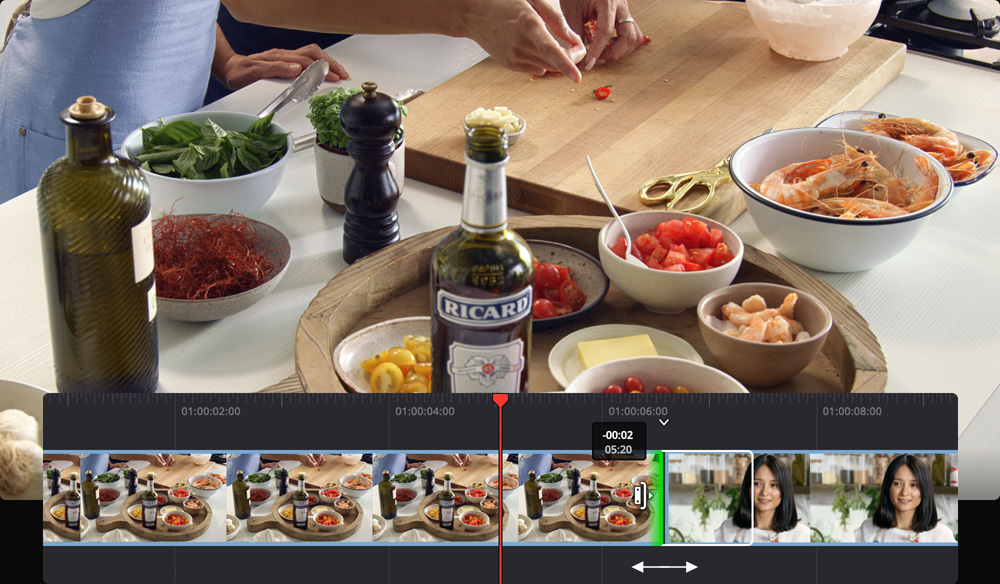
Інтелектуальні алгоритми
Сторінка збірки містить смарт-індикатор, який показує місце виконання операції, тому зазвичай розміщення точок входу і виходу не потрібно. Такий спосіб дозволяє прискорити монтаж під час навігації по часовій шкалі. Наприклад, для вставлення кліпу достатньо вибрати у вікні перегляду потрібний фрагмент, а потім натиснути кнопку на панелі інструментів. Матеріал буде додано на найближчому стику зі зсувом решти контенту. Більшість режимів редагування не використовують точки входу і виходу, що дає можливість швидше створювати крупний план, перебивки та інші ефекти.
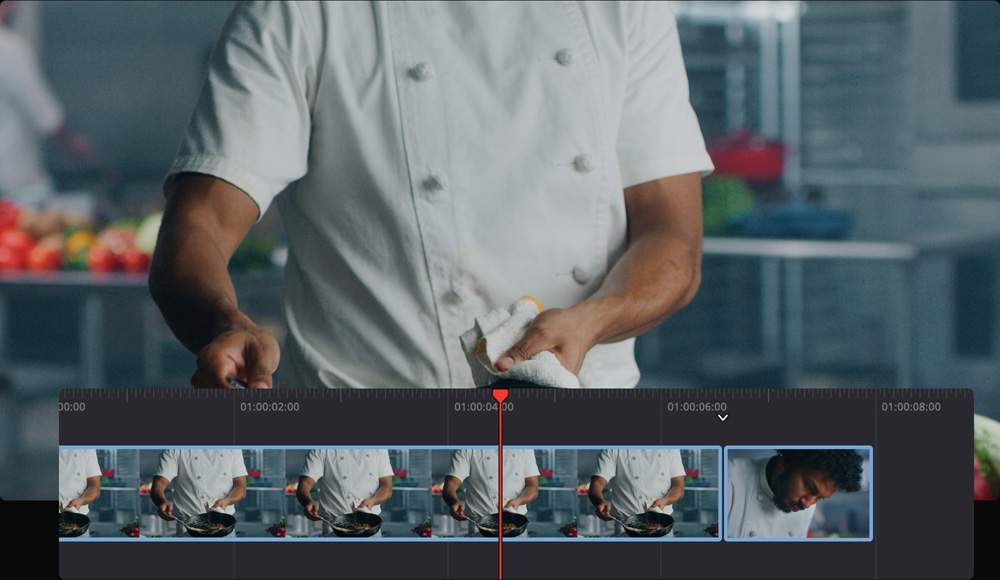
Смарт-вставлення
Цей інструмент дозволяє поміщати матеріал на часову шкалу в точці, позначеній курсором відтворення, після чого весь наступний контент зсувається праворуч. Для вставлення кліпу достатньо вибрати його в медіатеці, встановити точки входу та виходу, а потім натиснути відповідну кнопку на панелі інструментів.
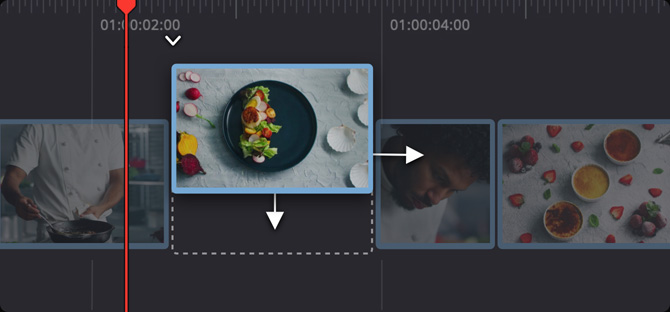
Додавання до кінця
Цей прийом дозволяє додавати один або кілька кліпів до кінця часової шкали незалежно від положення курсору відтворення. Достатньо вибрати необхідний матеріал і клацнути відповідну кнопку на панелі інструментів.
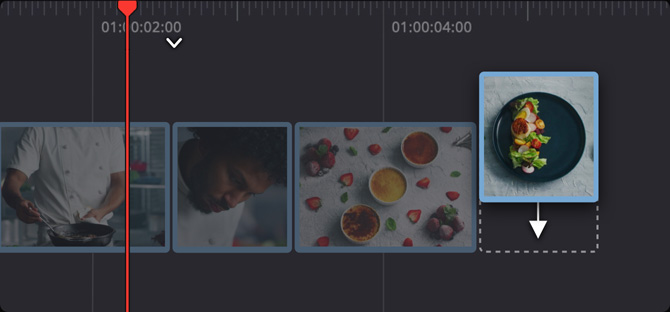
Розміщення зверху
При виконанні цієї дії новий кліп буде додано на наступну верхню доріжку часової шкали в поточному місці курсора відтворення. Для цього потрібно вибрати матеріал у медіатеці та застосувати відповідну команду.
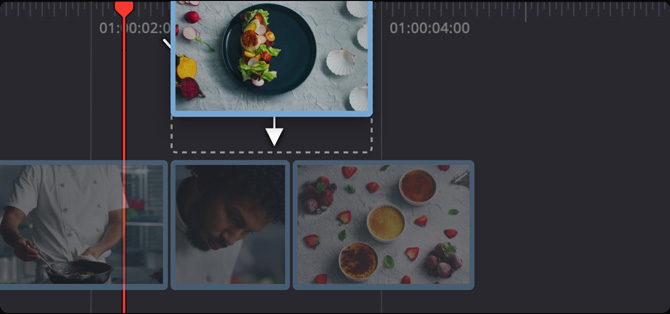
Крупний план
Цей прийом використовує платформу DaVinci Neural Engine з алгоритмами штучного інтелекту та машинного навчання для автоматичного розпізнавання облич і збільшення масштабу. Він дозволяє швидко додавати крупні плани без зміни зуму вручну та повторного кадрування.
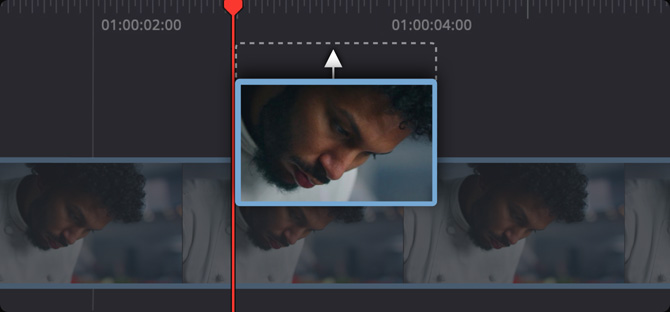
Перезапис зі зсувом
Ця команда замінює один кліп на часовій шкалі іншим. Якщо тривалість нового кліпу відрізняється від попереднього, всі інші компоненти на шкалі будуть зміщені відповідним чином.
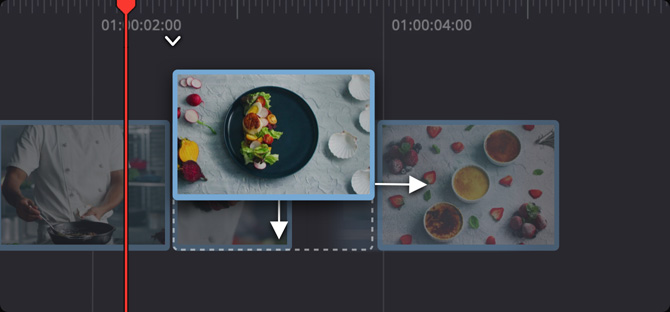
Перезапис джерела
Це найшвидший спосіб додачі синхронізованої перебивки з іншим ракурсом. Після встановлення на ній точок входу та виходу потрібно клацнути піктограму перезапису джерела. На доріжці зверху з'явиться вибраний фрагмент, який за часом буде вирівняно з кліпом під ним.
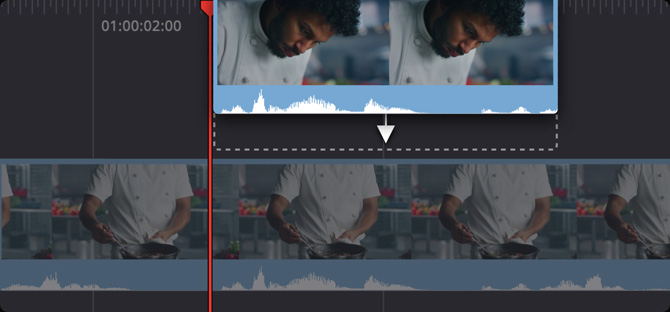
Первинна касета
Пошук потрібних кадрів у кошику з тисячами файлів буває довгим та трудомістким. Первинна касета значно пришвидшує цей процес. При її застосуванні, всі кліпи відображаються в вікні перегляду у вигляді безперервної стрічки. Це дозволяє з легкістю прокручувати наявний матеріал, знаходити відповідний фрагмент та додавати його на часову шкалу. Переключення на неї не відбувається, тому епізоди можна оперативно додавати один за одним. Крім того, для ознайомлення з цілком новим контентом передбачена функція швидкого огляду.
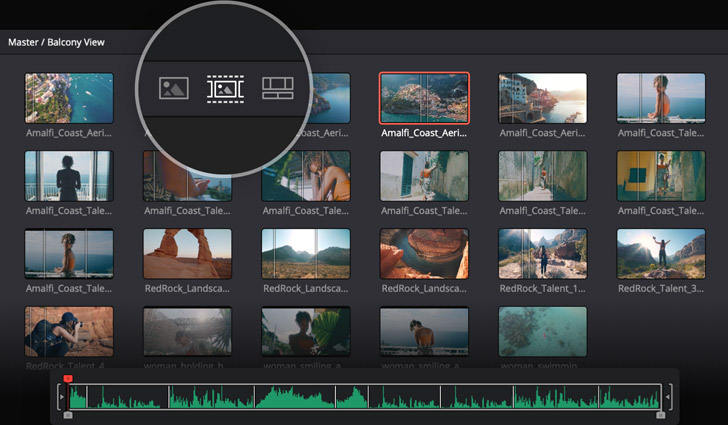
Підгонка на професійному рівні
DaVinci Resolve має широкий набір інструментів для підгонки контенту та створення ідеального візуального ряду. Якщо потрібно обрізати початок або кінець фрагмента, достатньо перетягнути ліворуч чи праворуч краї кліпів. Загальна тривалість всієї шкали при цьому зміниться автоматично. Щоб активувати прокручування кліпу ковзанням в межах відведеного йому часового відрізка, необхідно натиснути відповідну піктограму в центрі кліпу. Для суміщення стику потрібно клацнути в його середині і пересунути вперед або назад. Під час роботи у вікні перегляду з'являються дві лінійки з нумерацією кадрів. Крім того, для полегшення вибору монтажної точки в місцях, де є мова або музика, передбачено додаткове збільшення розміру аудіодоріжки.
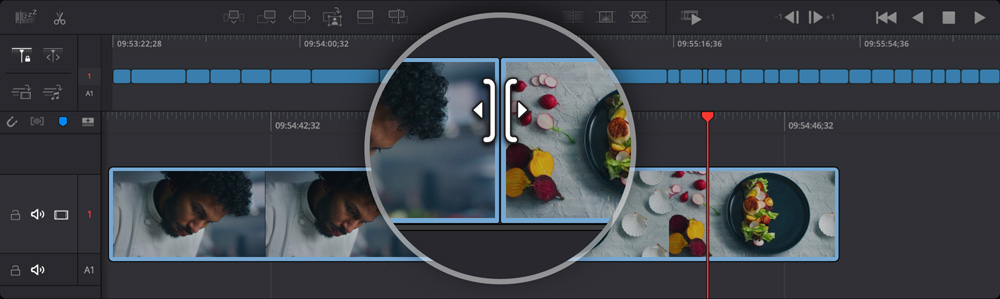
Суміщення
Суміщення торкається лівої та правої сторони редагованого фрагмента. При обрізанні кліпу з одного боку на протилежному додається відповідна кількість кадрів, щоб загальна тривалість на часовій шкалі не змінювалася.
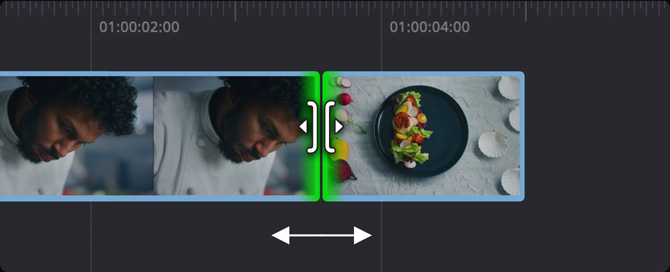
Обрізання
Щоб обрізати початок або кінець кліпу, потрібно просто перетягнути його межі з відповідного боку стику. Результат таких операцій відображається миттєво. Внаслідок цих дій загальна тривалість часової шкали зміниться належним чином.
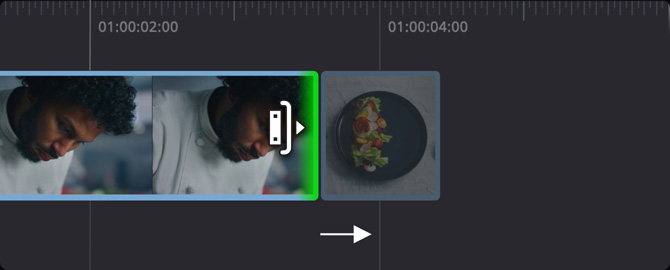
Прокручування ковзанням
Прокручування ковзанням дозволяє зсувати вміст кліпу в рамках відведеної йому ділянки на часовій шкалі. При цьому тривалість його не змінюється, зміщується лише внутрішній контент. Біла рамка, що з'являється при використанні даної функції, показує розмір первинного фрагмента і буфери з боків.
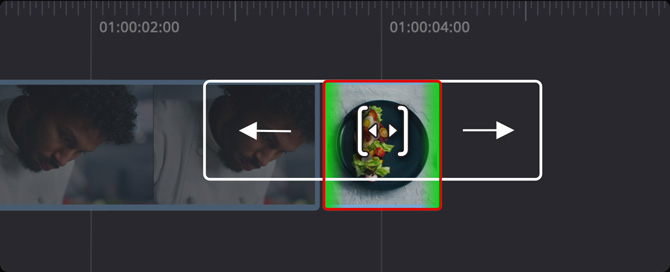
Зміщення
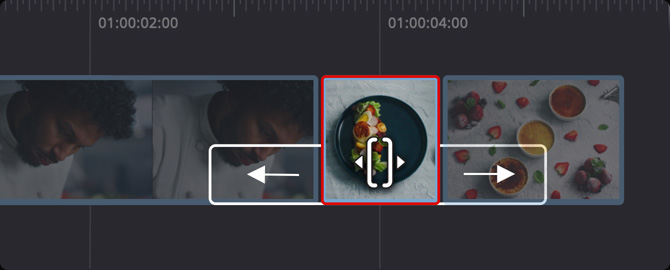
Тривалість
Якщо потрібно змінити тривалість переходу, наприклад напливу чи витіснення, слід просто клацнути на край контуру і перетягнути його у потрібне місце. Нова тривалість відображатиметься у вигляді підказки.
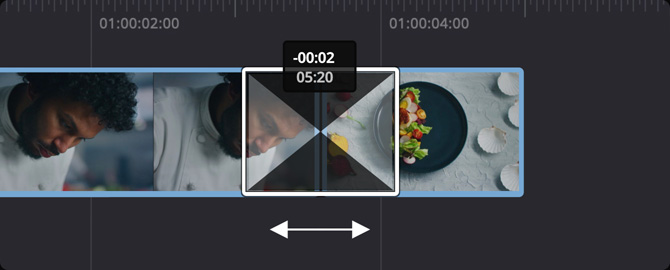
Підгонка кліпів із звуковою доріжкою
Нова піктограма з лівого боку часової шкали дозволяє при підгонці аудіодоріжки збільшувати індикатор звукової хвилі. Його можна побачити як на нижній шкалі, так і на лінійках графічного редактора.
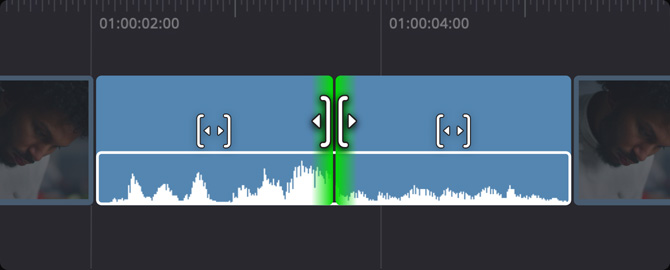
Підгонка у вікні перегляду
На сторінці збірки передбачено спеціальний графічний редактор, призначений для показу та виконання підгонки з високою точністю. Він відкривається у вікні перегляду подвійним клацанням миші та має дві лінійки, які є суміжними кліпами. Лівий фрагмент розташований зверху, правий — знизу. Між ними чітко позначено стик. З обох боків відображаються пронумеровані кадри, що значно полегшує коригування. Таким чином, обрізання можна здійснювати не лише на нижній та верхній часових шкалах, а й у додатковому вікні. Щоб його закрити, достатньо клацнути у будь-якому місці шкали.
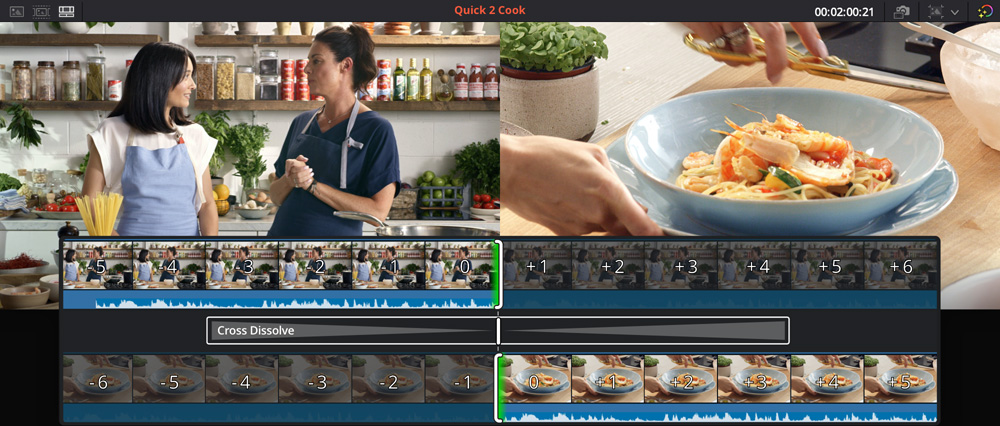
Синхрокошик для монтажу багатокамерного матеріалу
Синхрокошик — це найшвидший інноваційний спосіб вибору перебивки при використанні матеріалу, знятого на декілька камер. Він є набагато кращим, ніж традиційний метод роботи з багаторакурсним контентом. Щоб знайти всі фрагменти та вирівняти їх за курсором на часовій шкалі, потрібно лише натиснути піктограму синхронізації кліпів. Тепер при прокручуванні розташованого на шкалі відео відображатимуться всі відповідні кадри з різних джерел. Їх можна клацнути мишею, змінити точки входу та виходу, а потім вставити у потрібне місце за допомогою функції перезапису джерела.
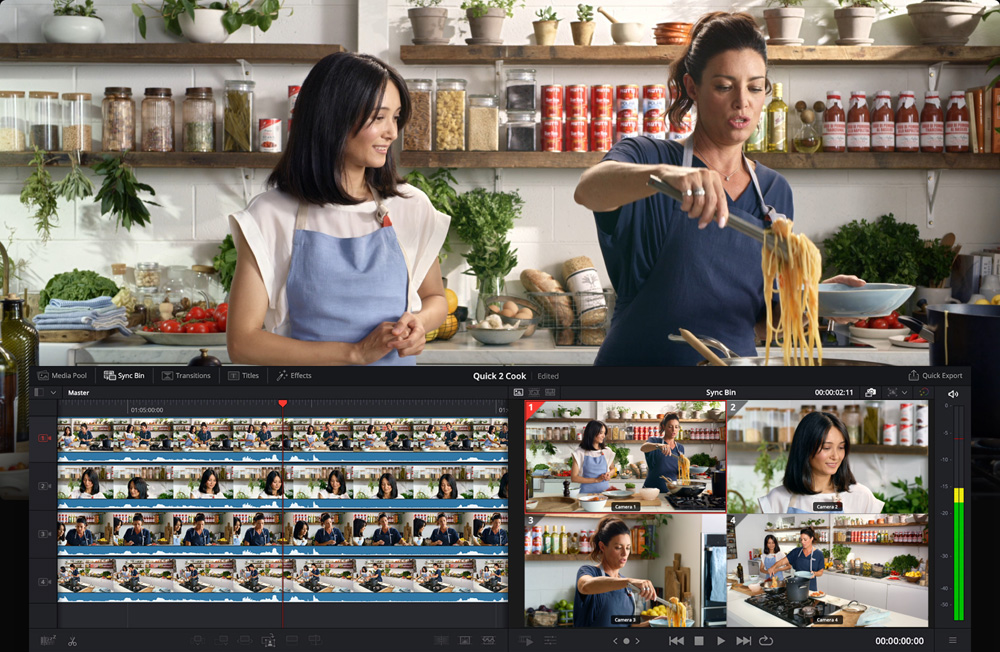
Інспектор кліпів
Інспектор призначений для роботи з налаштуваннями звуку та зображення, а також має кнопки анімації. Усі доступні параметри об'єднані в окремі групи. Вкладка Video дозволяє застосовувати змішування, стабілізувати кадри та коригувати оптичне спотворення об'єктива. Вкладку Sizing використовують для обрізання, масштабування та переміщення контенту, Audio — для контролю рівня, панорамування, тональності та еквалізації. Крім того, є вкладки ефектів та метаданих кліпу з елементами керування RAW-параметрами.
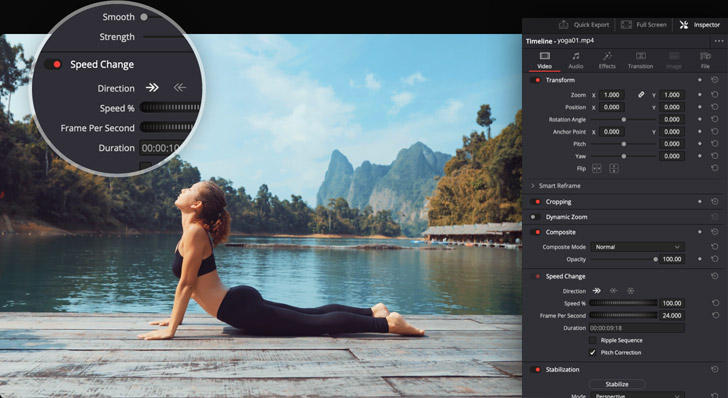
Перетворення, колір, звук і текст
Інспектор кліпів призначений для зміни низки параметрів та анімації за допомогою ключових кадрів, тоді як стрічка під вікном перегляду забезпечує зручний доступ до загальних налаштувань і ідеально підходить для швидкого коригування. Щоб відобразити єдину панель інструментів, клацніть відповідний значок у нижньому лівому кутку. Тут знаходяться засоби перетворення, які використовують для створення ефекту «картинка в картинці», кадрування, регулювання рівня звуку, зміни швидкості, стабілізації, усунення оптичних спотворень об'єктива та динамічного масштабування. Таким чином, можна швидко внести базові правки, не залишаючи сторінку збірки.
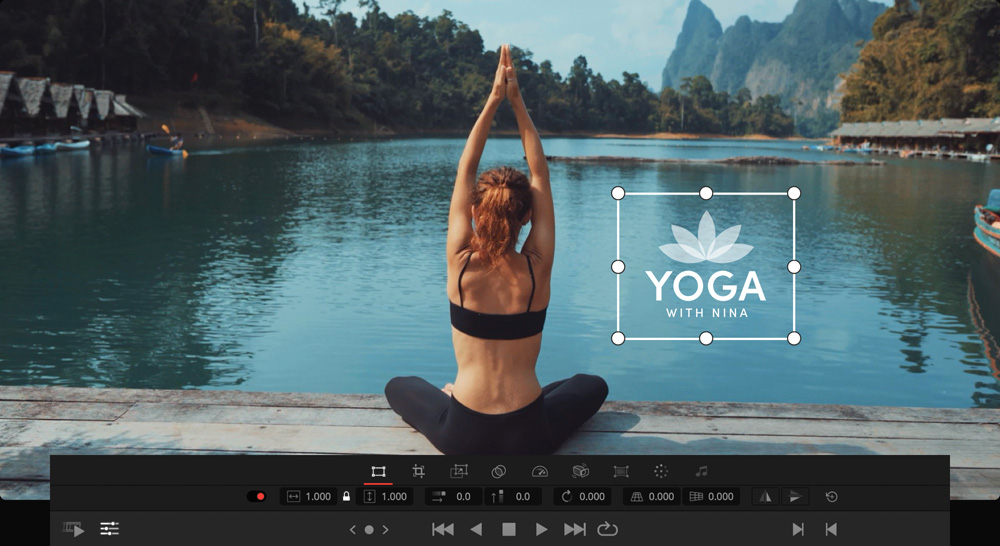
Переходи та ефекти
Сторінка забезпечує миттєвий доступ до сотні різних інструментів, що робить DaVinci Resolve найпопулярнішим вибором голлівудських фахівців монтажу. Серед ефектів переходу є розчинення, витіснення, діафрагма, форми та інші види. Ефекти розбиті на категорії, такі як розмиття, колір, освітлення, стилізація, коригування та текстурування. Для їх попереднього перегляду достатньо навести вказівник миші на назву і посунути курсор зліва направо. Щоб додати елемент зображення, слід перетягнути його в кліп на часовій шкалі та вибрати необхідні налаштування.
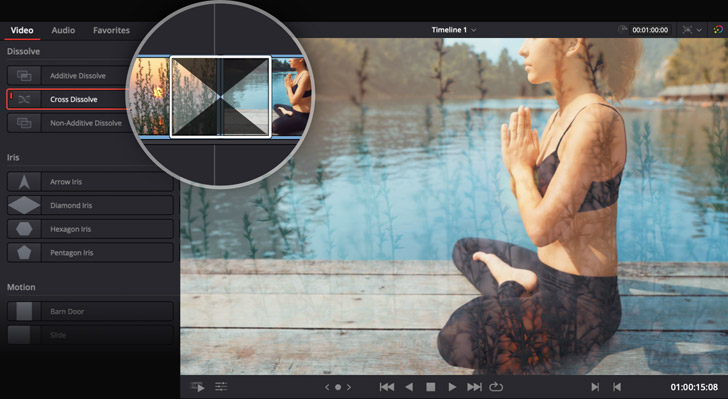
Ефектні дво- та тривимірні титри
На сторінці збірки є інструменти для накладання літерних елементів і рухомого рядка. Щоб додати один з них, слід натиснути відповідну піктограму у лівому верхньому кутку інтерфейсу, вибрати потрібний і перетягнути його на часову шкалу. В Інспекторі можна ввести символи, вибрати шрифт, розмір, колір та інші параметри. Крім того, передбачено використання дво- та тривимірного тексту з анімацією на професійному рівні. Для попереднього перегляду достатньо навести курсор миші на потрібний стиль у бібліотеці титрів. Ці шаблони Fusion дозволяють навіть новачкам досягати результату найвищої якості. Крім того, допускається завантаження зразків сторонніх розробників.
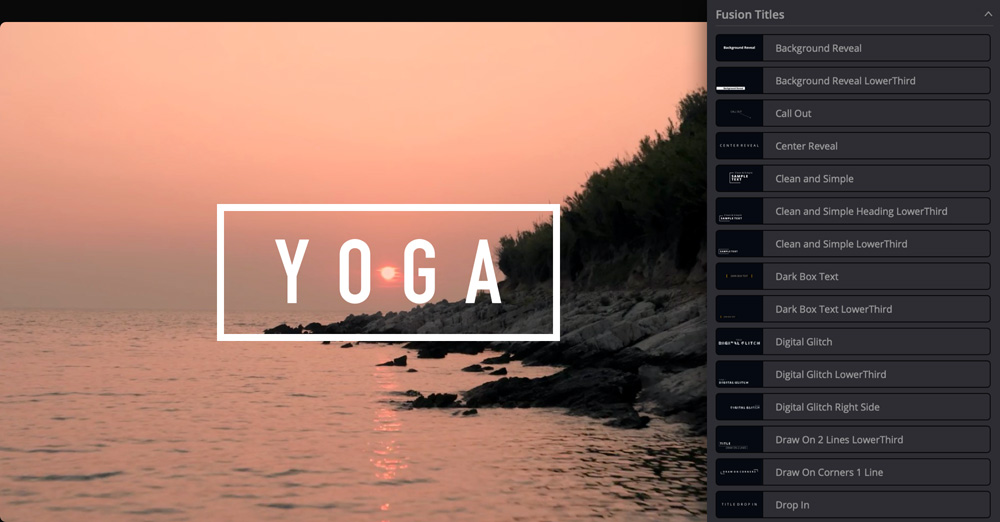
Аналіз контенту на часовій шкалі та виявлення перескоків
За наявності тривалих знімальних планів виникає ризик втратити увагу глядача. Для таких випадків створена нова функція, яка сканує цілу часову шкалу і виділяє надто затягнуті частини та перескоки. Щоб скористатися нею, достатньо клацнути кнопкою миші на відповідну піктограму в лівій частині верхньої шкали. У вікні, що відкриється, можна встановити максимальну тривалість фрагментів, а також задати мінімальну кількість кадрів при переходах. Після натискання кнопки аналізу затягнуті ділянки будуть виділені сірим, а перескоки — червоним.
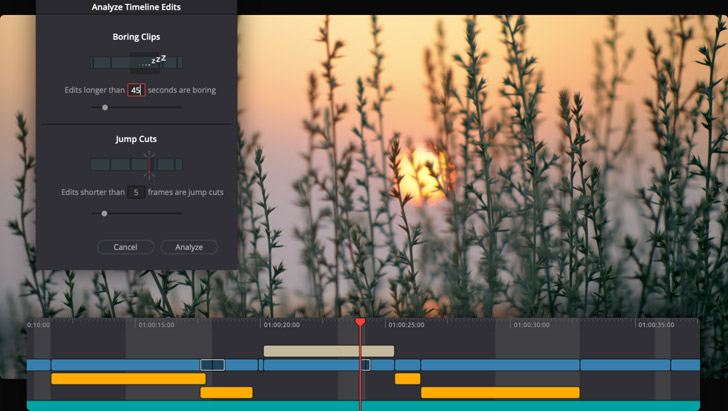
Робота з невеликими екранами
Сторінка збірки забезпечує комфортне редагування матеріалу на невеликих дисплеях ноутбуків. Інтерфейс автоматично масштабується для заощадження простору, що дозволяє швидко виконати монтаж та створити кінцеву версію матеріалу. При переключенні на великий монітор відбувається повернення до стандартних налаштувань для звичайних умов. Таким чином, не доведеться відкривати та закривати вікна програми або відволікатися на перенесення об'єктів. Крім того, передбачені меню для імпорту та рендерингу файлів, завдяки чому роботу можна повністю виконати в одному місці. Увесь функціонал цієї сторінки призначено для оптимізації творчого процесу.

Імпорт та систематизація матеріалу
Сторінка збірки підтримує практично будь-які стандарти камер, завдяки чому не потрібно конвертувати контент або створювати проксі-файли перед початком монтажу. Медіатека у верхньому лівому кутку екрана містить кнопки для швидкого імпорту окремих файлів, а також папок із кліпами при повному зберіганні їхньої структури. Для переключення між різними режимами передбачені програмні елементи вгорі інтерфейсу. При сортуванні метаданих відображаються піктограми з інформацією про сцену, кадр, дубль, тайм-код і назву. Їх також можна редагувати у новому Інспекторі.
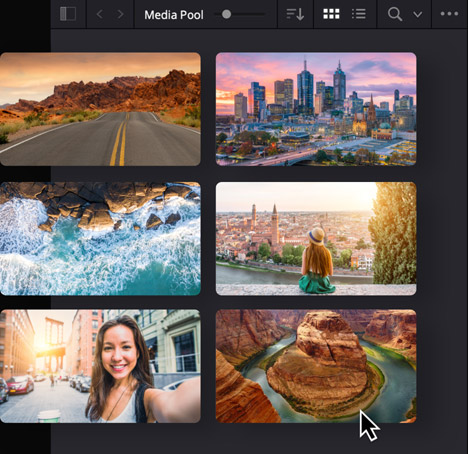
Швидкий експорт
У сучасних умовах терміни проектів часто бувають стислими. Новий інструмент експорту дозволяє швидко виконати рендеринг та завантажити майстер-копію на YouTube, Vimeo чи Twitter. Для цього достатньо вибрати потрібну платформу в меню налаштувань системи DaVinci Resolve. Тут є набори параметрів для YouTube, Vimeo і Twitter, а також передбачена підтримка кодеків ProRes, H.264 та H.265. Окрім цього, можна створити власні налаштування для зберігання файлів. Функція швидкого експорту доступна на всіх сторінках програми, що значно пришвидшує підготовку кінцевої версії.
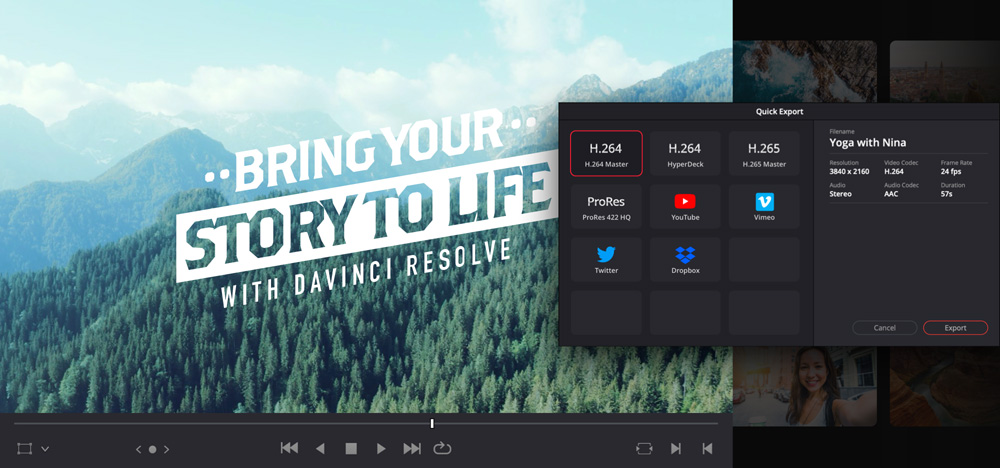
Клавіатури DaVinci Resolve Speed Editor та DaVinci Resolve Editor Keyboard
Клавіатури DaVinci Resolve дозволяють редагувати відео набагато швидше, ніж за допомогою комп'ютерної миші, оскільки дають можливість одночасно працювати двома руками. На моделі DaVinci Speed Editor зліва розташовані спеціальні клавіші монтажу для виконання підгонки, розставляння точок входу та виходу, а також інші елементи, праворуч — кнопки та кругла ручка пошуку для навігації по матеріалу плюс органи керування відтворенням. Це компактне рішення дуже зручне в мобільних умовах, а на більшій, повнорозмірній модифікації додатково передбачено колірне маркування.

DaVinci Resolve Speed Editor
DaVinci Resolve Editor Keyboard










